Inteligența artificială a devenit tot mai utilizată în foarte multe domenii de activitate, iar pentru a te adapta noilor modalități de lucru, este bine să înveți să folosești eficient aceste noi intrumente bazate pe AI. În acest tutorial o să vezi cum poți să utilizezi Copilot în Excel.
Innhold
Microsoft a investit foarte mult în inteligența artificială generativă, iar compania nu a întârziat în a introduce această tehnologie în produsele sale. Asttfel, cu un abonament Copilot Pro, abonații Microsoft 365 Personal sau Family pot crea, edita sau analiza documente (Word), foi de calcul (Excel) și prezentări (PowePoint) cu ajutorul inteligenței artificiale.
Creează o foaie de calcul în Excel
Înainte de începe, pentru ca să poți utiliza Copilot în Excel, pe lângă abonamentul Copilot Pro și abonamentul pentru Microsoft 365 Personal sau Microsoft 365 Family, trebuie să ai o foaie de calcul deschisă în Excel pentru ca butonul copanionului Copilot să devină activ.
1. Deschide o foaie de calcul în Excel, în care să fie introduse date.
2. Apoi, selectează celula sau gama de celule în cauză.
3. Mergi la opțiunea “Format as Table” din fila “Home”.
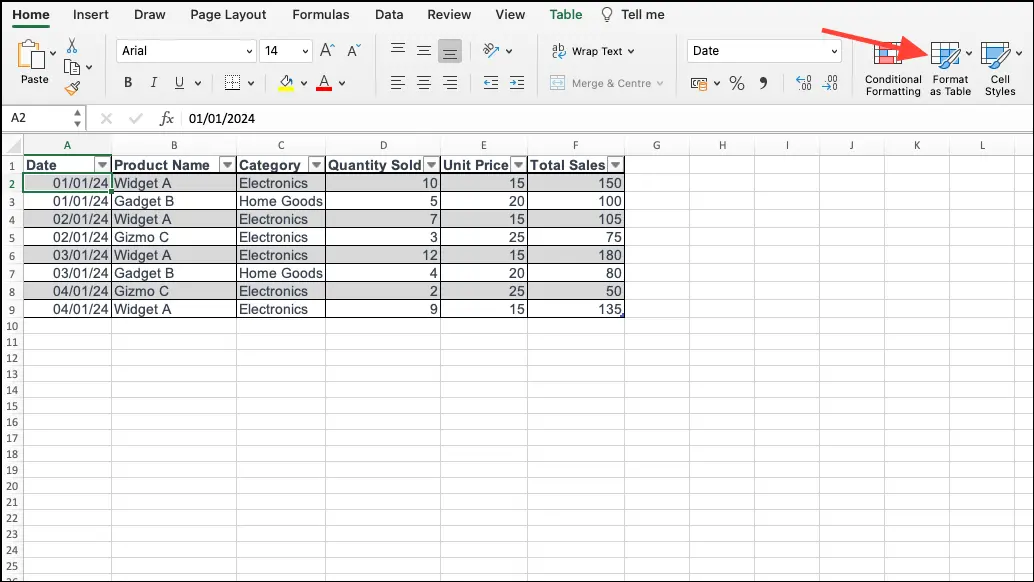
4. Selectează un stil de tabel.
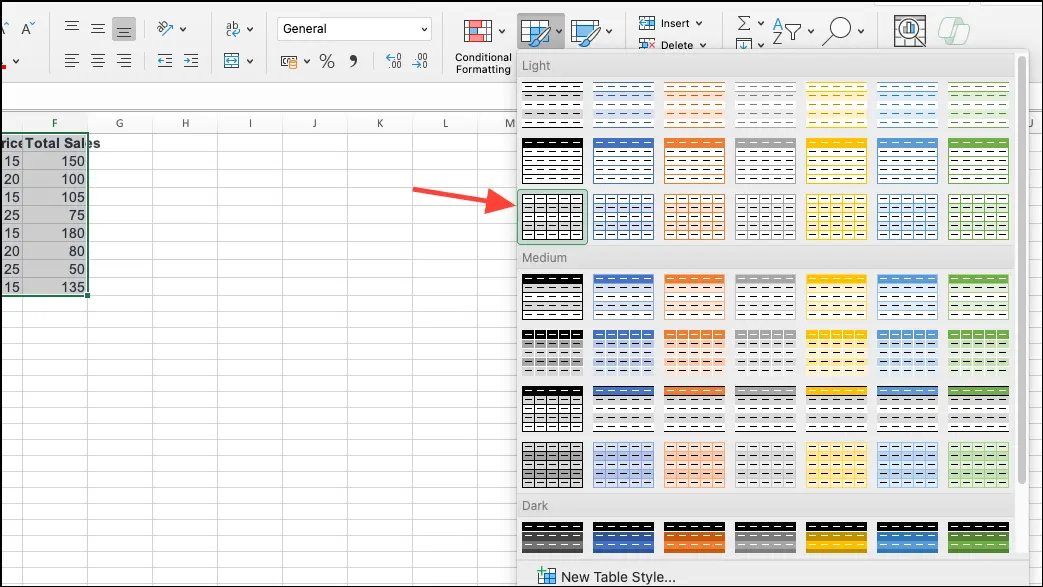
5. Bifează opțiunea “My Table has headers” dacă vrei ca prima linie a datelor tale să apară ca antet de tabel, apoi apasă pe “Ok”.
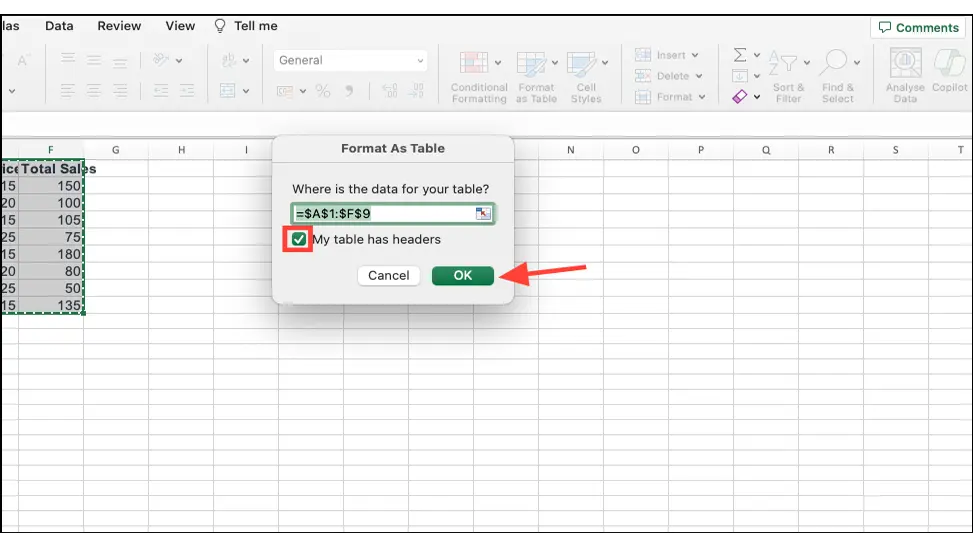
6. Acum ai la îndemână un tabel Excel.
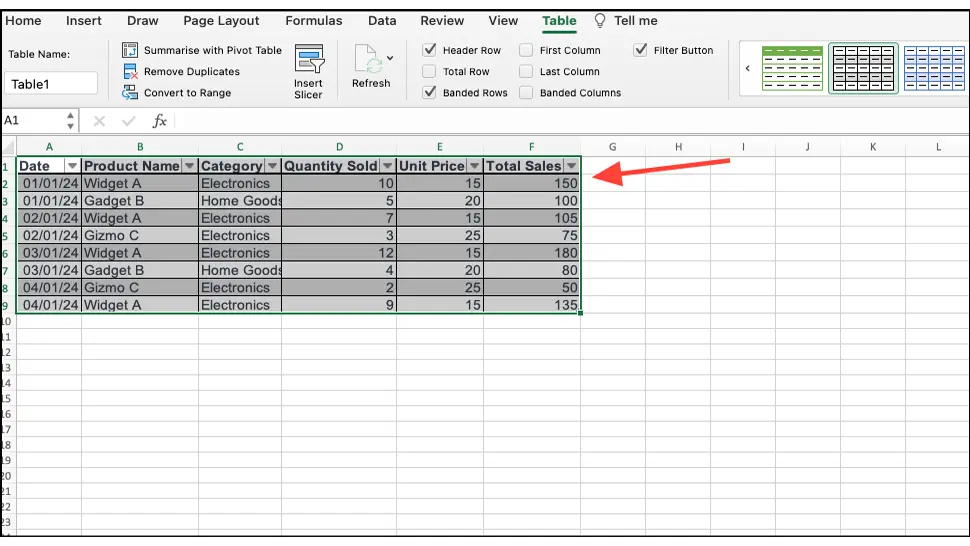
Pentru ca să poți să utilizezi Copilot în Excel, este nevoie ca foaia de calcul să fie salvată în contul tău OneDrive sau SharePoint. Odată ce ai salvat fișierul în cloud, va deveni disponibilă opțiunea prin care poți să utilizezi Copilot în Excel.
Hvordan kan du bruke co -pilot i Excel for regneark
Acum, poți folosi Copilot în foaia ta de lucru Excel pentru a obține asistență la diverse sarcini.
Copilot funcționează chiar și pentru tabele Excel mari – tabele cu până la două milioane de celule. Cu toate acestea, la tabele mari, poate dura mult timp (mai mult de 30 de secunde) pentru ca Copilot să genereze un răspuns. Opțiunile precum evidențierea, sortarea, filtrarea și sugestiile pentru formulele de coloană nu au limită de dimensiune a tabelului sau de cantitatea de date.
1. Deschide foaia de lucru Excel (Worksheet), apoi mergi la tab-ul “Home”.
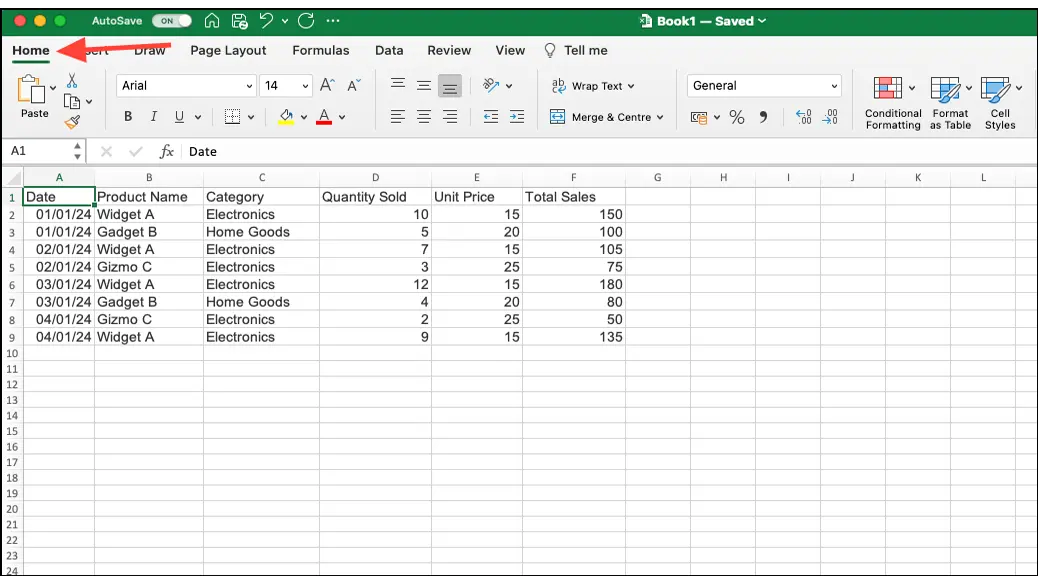
2. Click pe butonul “Copilot” din partea dreaptă-sus.
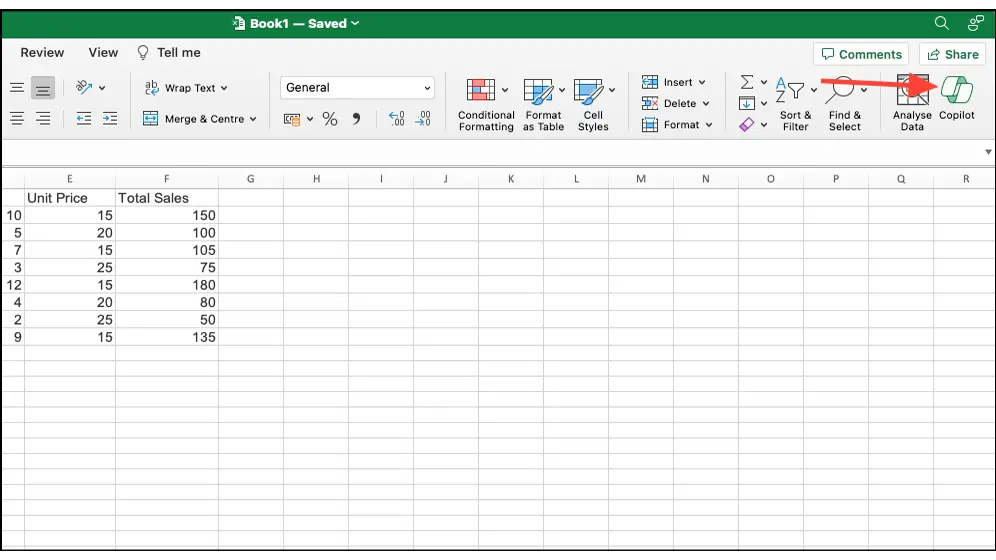
3. Panoul de chat al Copilot se va deschide în partea dreaptă. Dacă fișierul tău de lucru are deja Copilot activat, dar nu ai un tabel Excel pentru datele tale curente, Copilot poate să le convertească pentru tine.
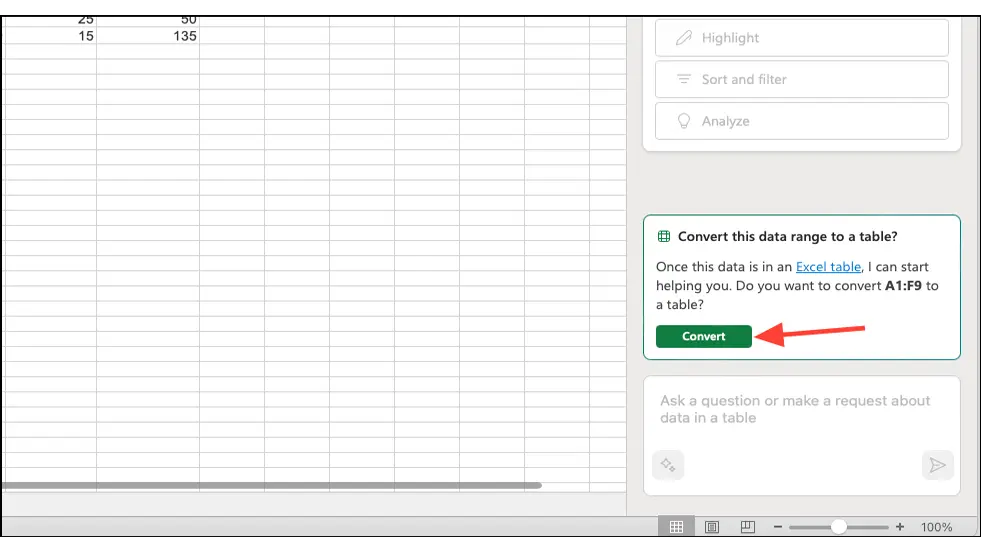
4. Pentru a interacționa cu tabelul folosind una dintre abilitățile menționate mai jos, asigură-te că ai selectată o celulă sau un interval de date în tabelul Excel.
Găsește Insights în Excel cu Copilot
1. Din panoul de chat al Copilot, dă clic pe “Analyze”.
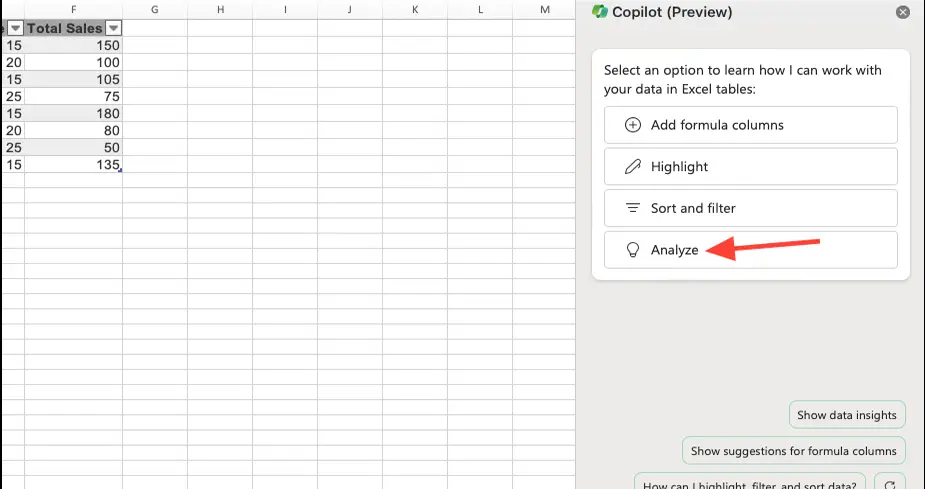
2. Copilot va analiza datele tale și va afișa unele sugestii (prompturi) pe care le poți folosi pentru a obține insights bazate pe datele tale. Dă clic pe promptul pe care dorești să-l utilizezi.
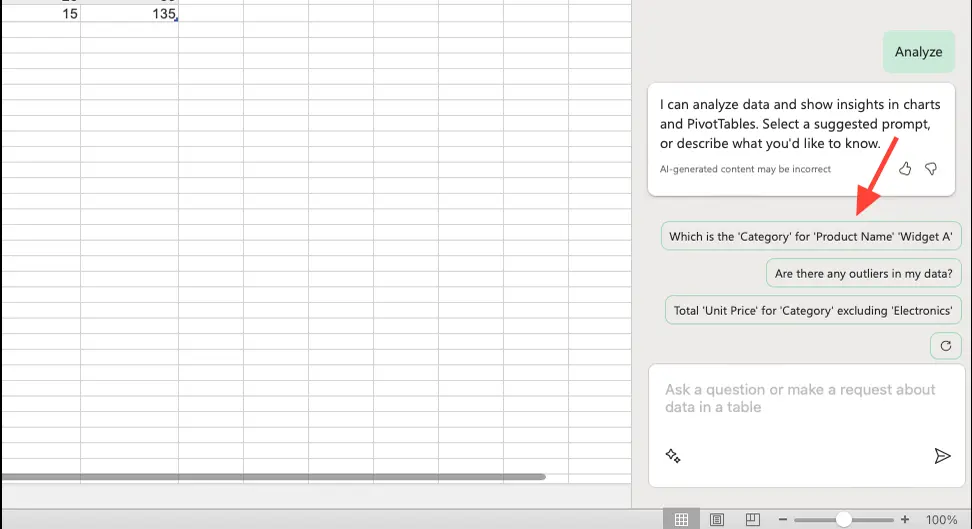
3. Poți de asemenea să introduci propriul tău prompt în zona de sugestii dacă știi ce insights vrei să soliciți de la Copilot despre datele tale. Dă clic pe butonul de “Send” pentru a-ți trimite promptul către Copilot.
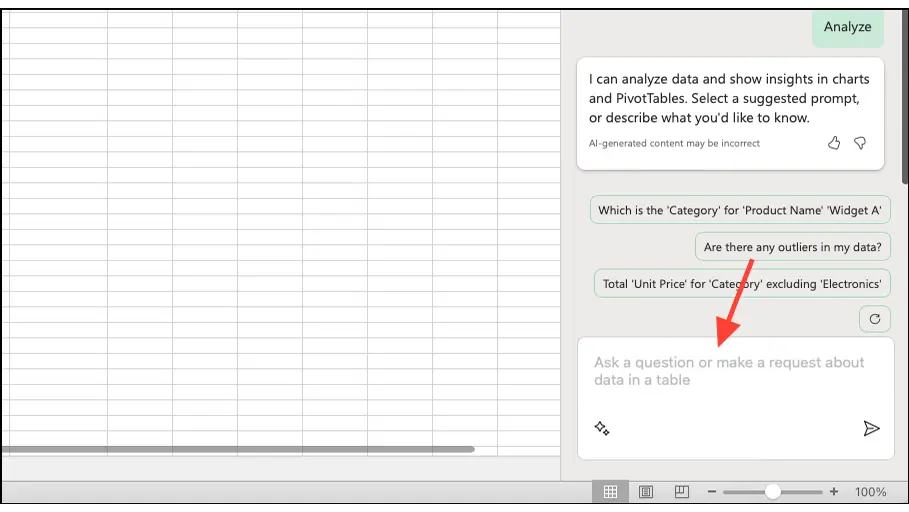
4. Copilot poate afișa insights sub formă de obiecte PivotTable, grafice, rezumate, tendințe sau outliers (valori care se situează semnificativ mai departe de restul datelor). Practic, Copilot va genera în Excel ceea ce servește cel mai bine cerereii tale. Pentru a adăuga un grafic la foaia de lucru Excel, dă click pe butonul “Add to a new sheet”.
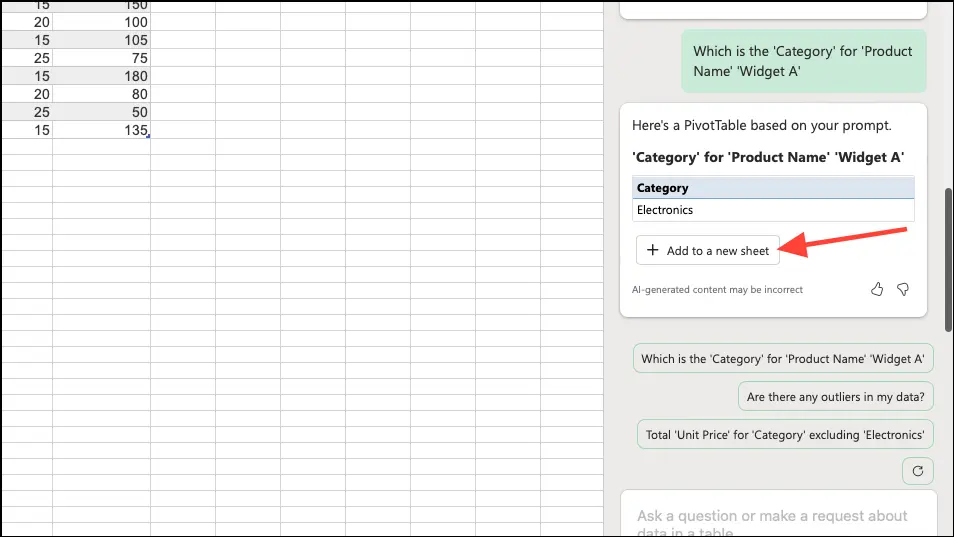
5. Poți să dai click pe o altă sugestie pentru a obține mai multe insights, sau dă clic pe butonul “Refresh” pentru a obține un nou set de sugestii de la Copilot.
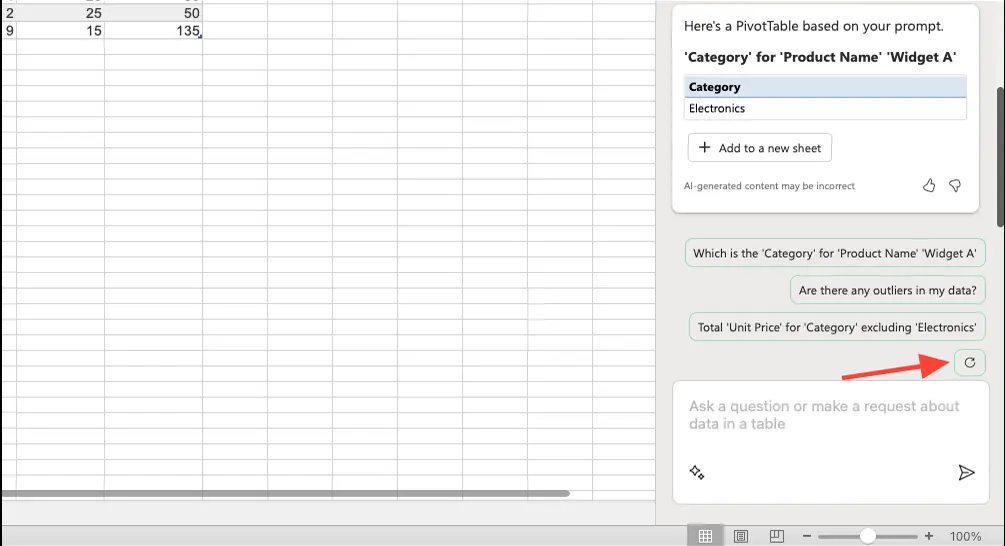
Analizați-vă datele pentru diverse solicitări și examinați informațiile pe care Copilot le generează pentru a profita la maximum de datele dvs.
Evidențiază și sortează datele tale din Excel cu Copilot
Copilot îți poate evidenția cu ușurință datele în conformitate cu reguli simple de formatare condiționată sau poate sorta și filtra tabelele din Excel pentru tine.
1. Din panoul Copilot, dă clic pe “Highlight” eller “Sort and filter”.
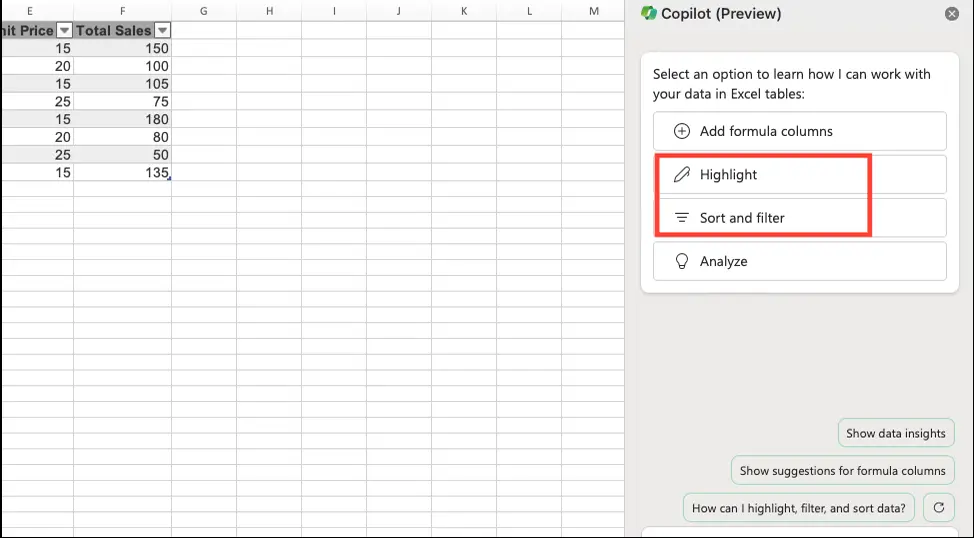
2. Copilot va începe analiza datelor. Odată ce analiza este finalizată, aceasta îți va sugera solicitări pe care le poți utiliza pentru datele tale. Indiferent de categoria pe care o alegi, solicitările sugerate vor avea opțiuni pentru evidențierea, sortarea și filtrarea datelor. Dai click pe solicitarea (promptul) pentru care dorești să procesezi datele.
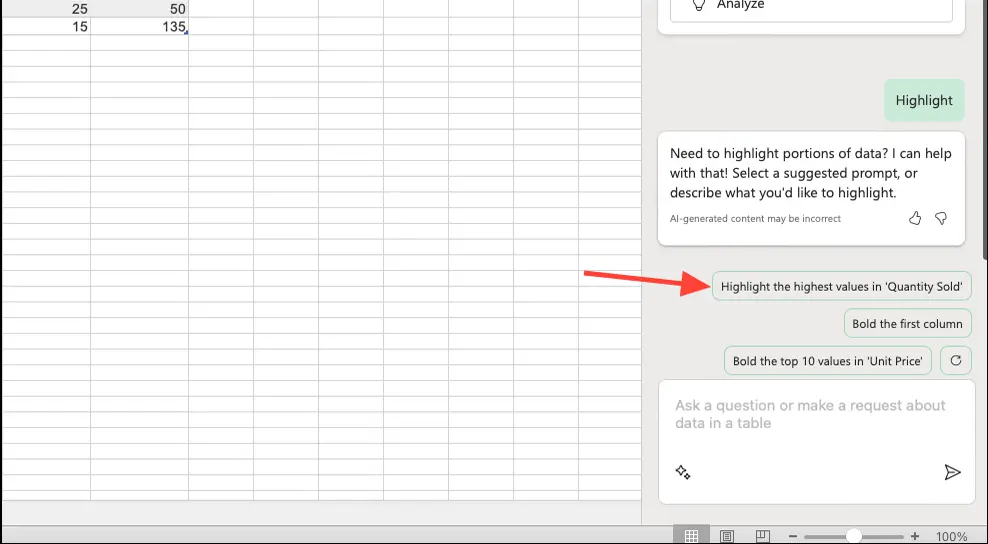
3. De asemenea, poți introduce propriul prompt pentru a-i indica Copilot cum dorești să modifice tabelul. În funcție de prompt (de solicitare), Copilot va face modificările în tabelul tău.
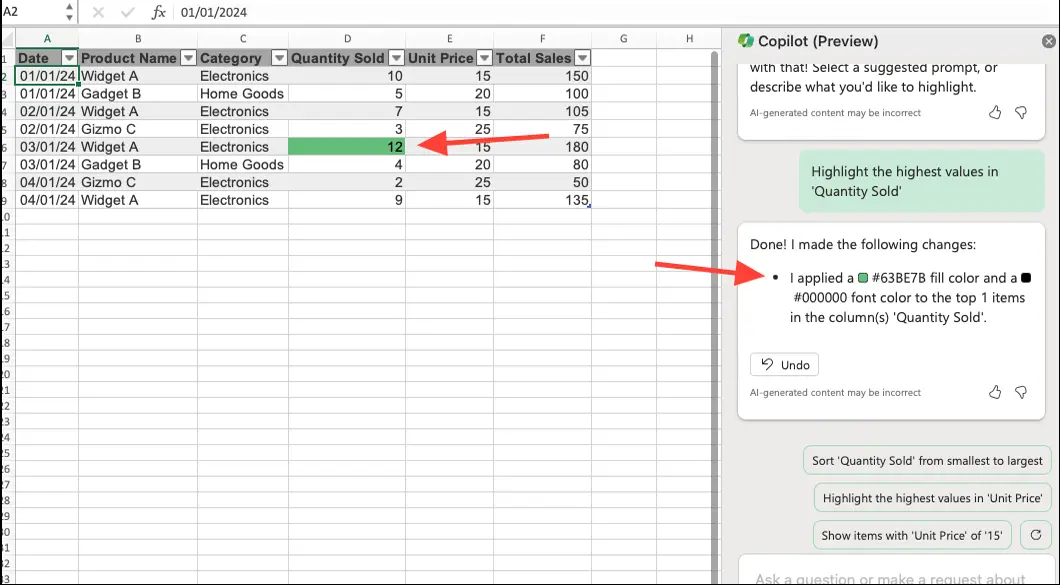
Relatert: Tutoriale și trucuri pentru Excel.
Generați coloane cu formule în Excel cu ajutorul Copilot
Copilot în Excel te poate ajuta, de asemenea, să găsești formule pentru o nouă coloană și să adauge coloana pentru tine.
1. Din panoul de chat Copilot, faceți clic pe opțiunea “Adăugați coloane de formulă” (Add formula columns).
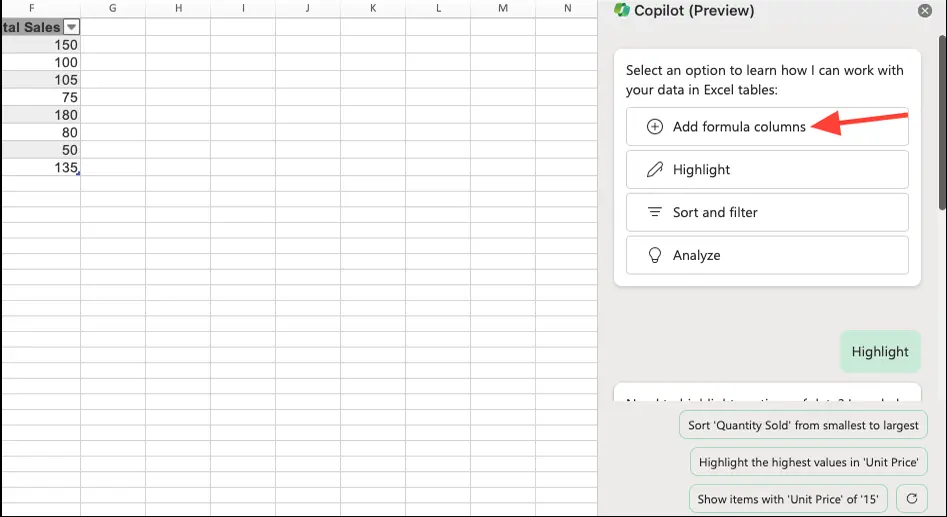
2. Copilot va veni cu câteva coloane de formule pe care le poți adăuga. Dă click pe un prompt sugerat pentru a-l utiliza în Excel.
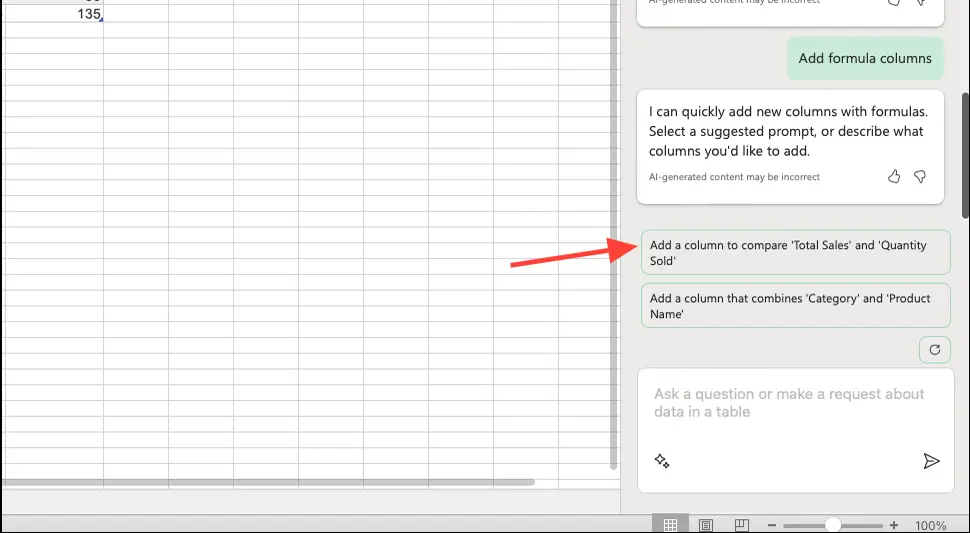
3. De asemenea, poți să descrii în cuvintele tale ce coloană vrei să adaugi și să trimiți promptul către Copilot. Inteligența artificială va oferi apoi o sugestie de formulă bazată pe cererea ta. De asemenea, poți vedea o explicație a modului în care funcționează formula.
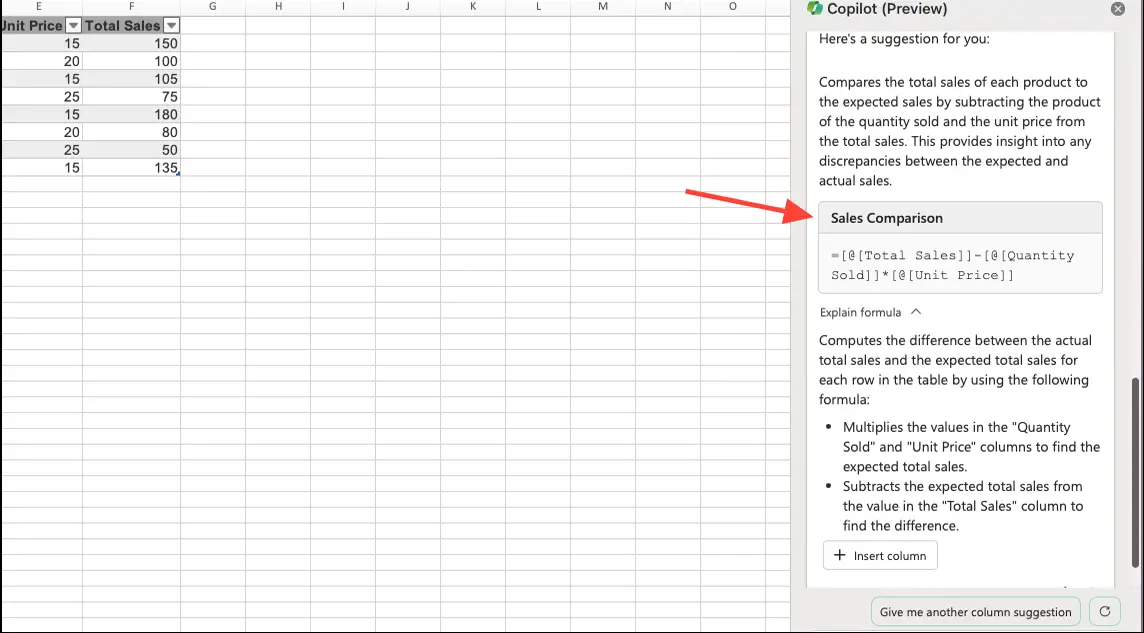
4. Dacă dorești să introduci coloana în foaia ta de calcul., faci clic pe butonul “Insert Column”.
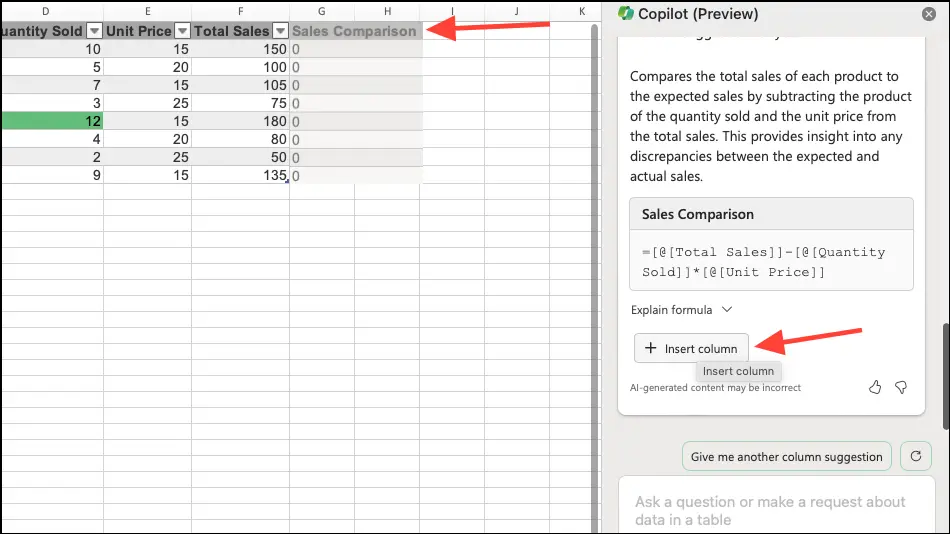
Utilizarea Copilot în Excel pentru foi de calcul oferă o modalitate puternică pentru analiza datelor și obținerea de informații într-un mod mai eficient. Cu ajutorul tehnologiilor avansate, precum învățarea automată și procesarea limbajului natural, Copilot devine un partener inteligent pentru utilizatorii Excel, extinzându-le capacitățile în gestionarea datelor. În timp ce se află încă în stadiul de previzualizare, Microsoft continuă să îmbunătățească Copilot pe baza feedback-ului primit de la utilizatori. Pe măsură ce se dezvoltă pentru a suporta mai multe limbi și formate de date, Copilot are potențialul de a revoluționa modul în care oamenii interacționează cu datele în cadrul platformei Excel.
La data publicării acestui articol, poți să utilizezi Copilot în Excel numai în limba engleză.
