Den første funksjonen som skiller seg ut på Windows 11 det er nytt GUI. "Start"-knappen plassert i midten av oppgavelinjen (TaskBar) og det nye feltet for widgets der det ser ut til at Microsoft ønsker å fremme sin flyt av nyheter og nyheter fra MSN. Jeg har ikke funnet ennå hvordan du fjerner nyhetsstrømmer fra Windows 11 widgets.
Dersom Windows 11 Widgets Jeg var ikke veldig vellykket, og ærlig talt ser jeg dem litt ubrukelige i den nåværende versjonen, når det gjelder menyen.Start"Microsoft la noen tilpasningsmuligheter interessant som hjelper brukerne mye. For eksempel kan vi i "Start" -menyen legge til snarveier i mapper som: Nedlastinger, Bilder, Filmer, dokumenter, Network (LAN), kan vi fjerne fra "Start" listene med de siste installerte applikasjonene si sist tilgjengelige filer. Det sistnevnte alternativet er veldig nyttig hvis flere personer har tilgang til samme datamaskin, og den siste som personen som har tilgang til den ikke vil at noen andre skal se hva de så på gjennom datamaskinen. Jeg kjenner folk som har spurt meg hvordan du sletter historikken til filer du får tilgang til på PCen eller hvordan jeg kan deaktivere det permanent muligheten til å holde filene du har tilgang til, historiske. "Anbefalt" filer i Windows 11 Start Menu.
Innhold
Hvordan tilpasse "Start" -menyen i Windows 11
By default, Start-menyen til Windows 11 den består av fire områder. Søkelinje (Søk) øverst, et område for søknader, en for sist tilgjengelige filer og et annet område nederst som vi finner systembruker og knapp Shut Down.
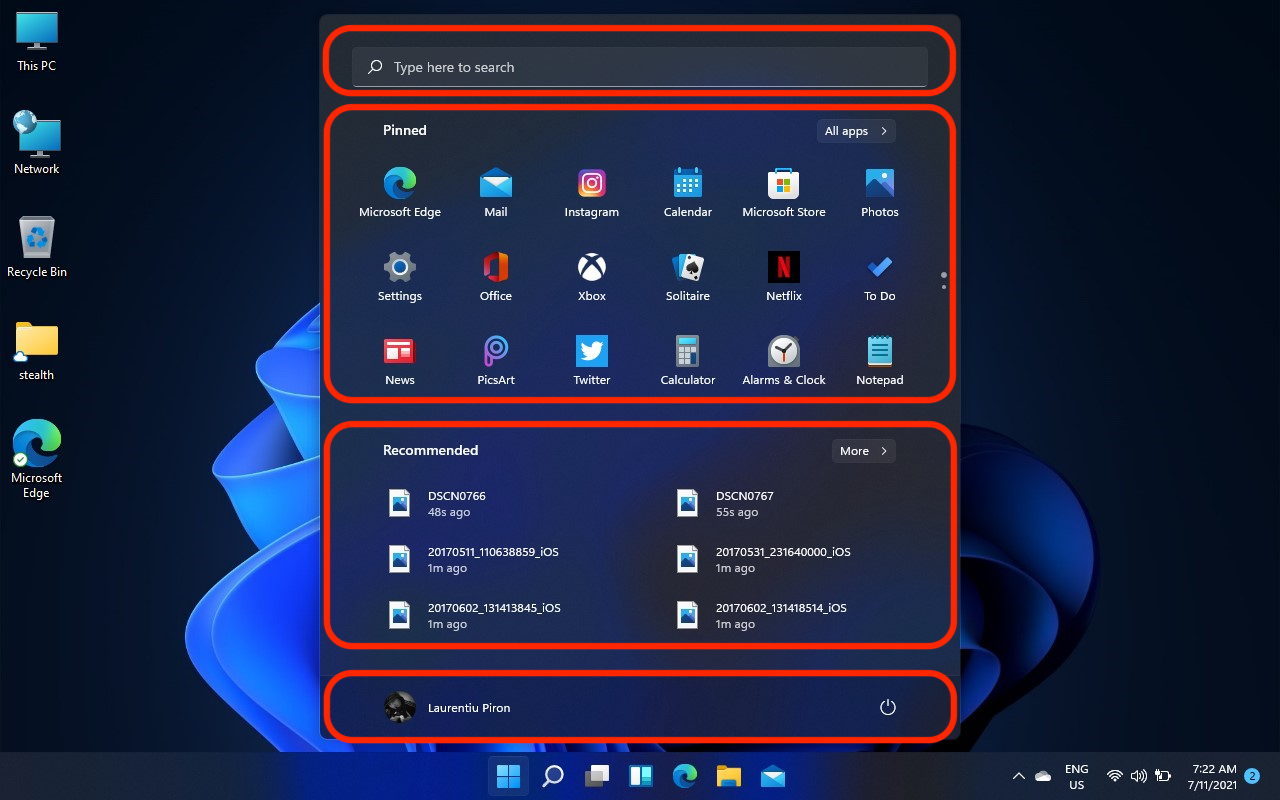
I et forsøk på å gjøre endringen så synlig som mulig, har Microsoft eliminert den Windows 11 rask tilgang gjennom snarveier til brukermapper. Nedlastinger, videoer, bilder, dokumenter, musikk. Hvis vi går tilbake i tid, Windows XP hadde disse mappene innen default in Start Menu.
Heldigvis start-menyen til Windows 11 kan tilpasses fullt ut. Vi kan velge hvilke applikasjoner som skal vises i menyen, gjennom en enkel "Pin", for å fjerne listen over de siste filene som ble åpnet og for å gi rask tilgang til brukermapper til den nederste linjen i Start.
Hvordan legge til brukermapper i Start-menyen til Windows 11
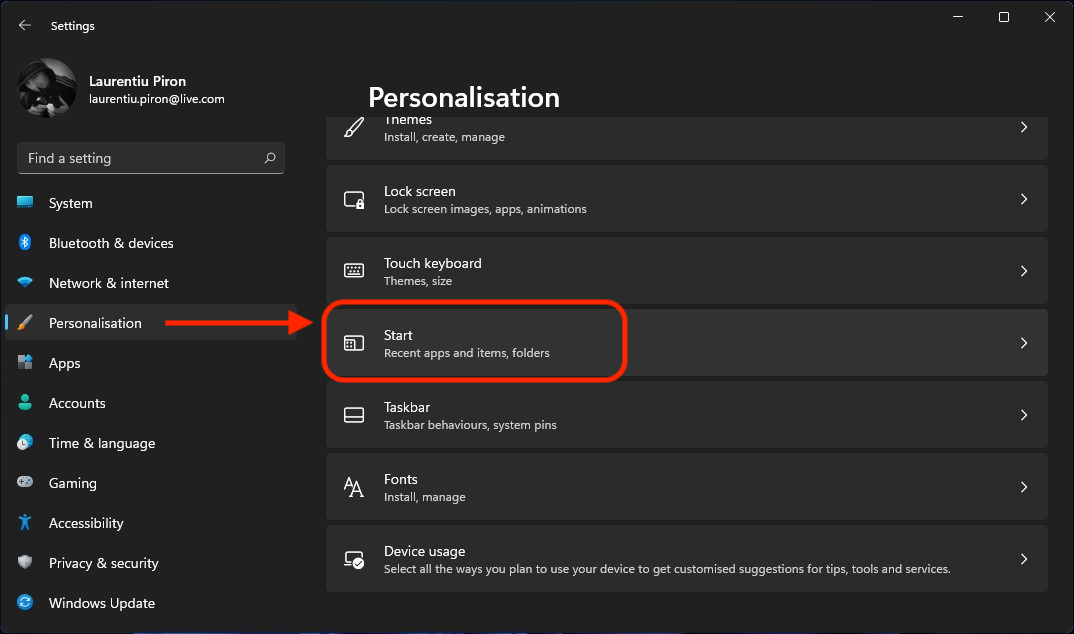
Start Menu Tilpasning Settings in Windows 11.
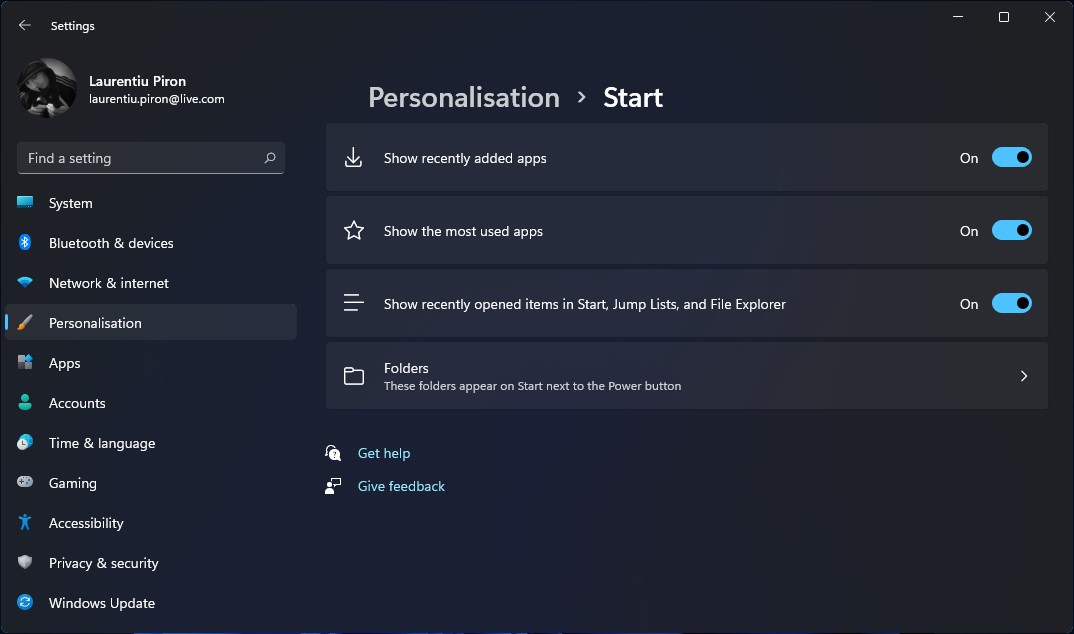
Legg til brukergenveier i mapper Windows 11 Start Menu
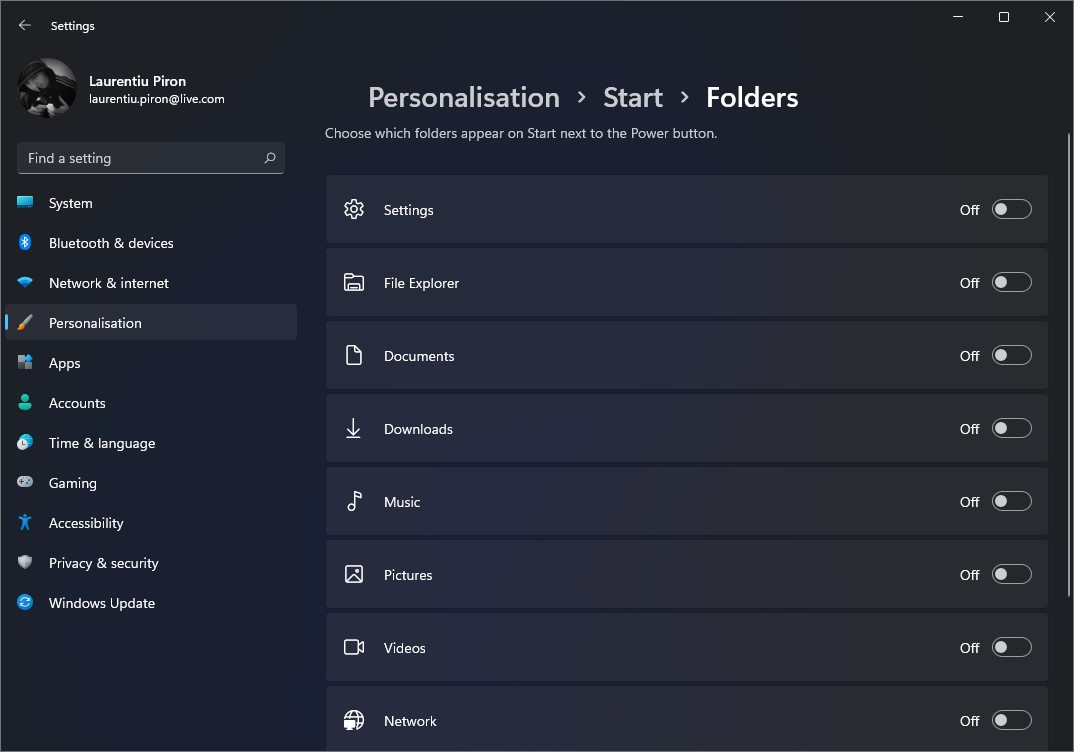
Resultatet blir rask direkte tilgang fra Start til mappene vi er interessert i. I tillegg, som det kan sees på bildet ovenfor, kan vi legge til en snarvei til "Settings".
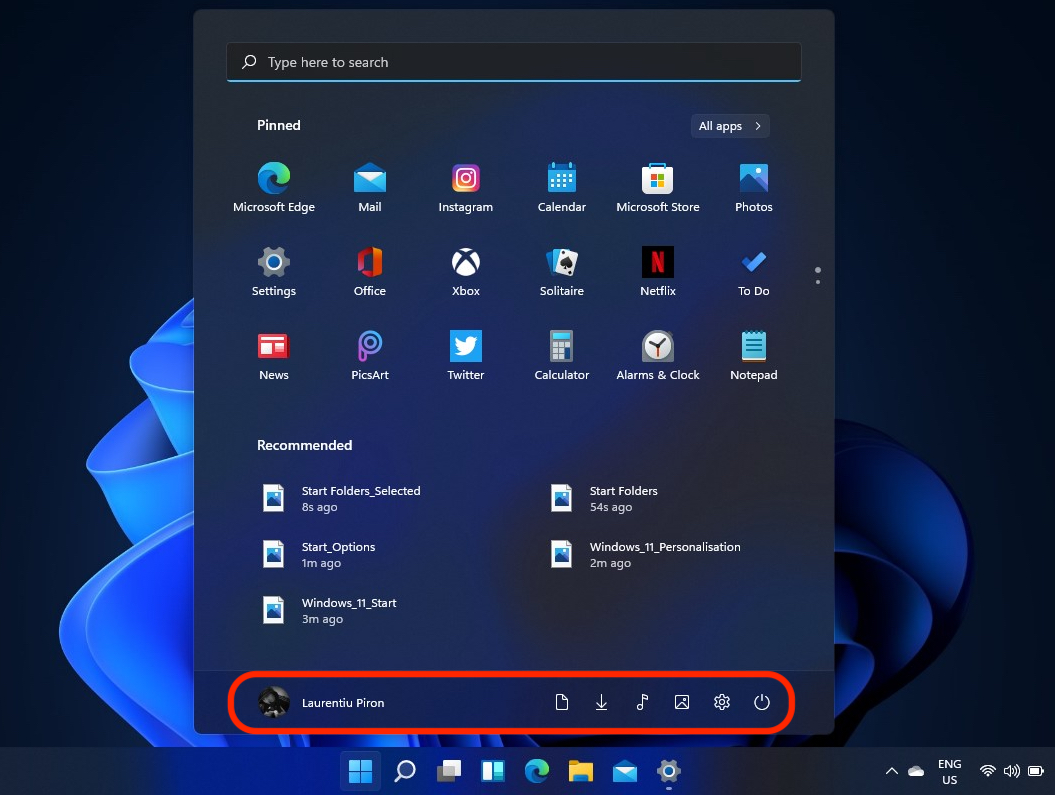
Jeg tror det hadde vært bedre om plassen okkupert av "anbefalt”Brukere kan velge en, maksimum to widgets av interesse. Kanskje noe vil endre seg til den endelige versjonen av Windows 11.
как всегда в таких статьях на скринах английский язык ((у прямо у нас все англоговорящие, падла На.