Denne opplæringen lærer deg hva du skal gjøre hvis du ikke kan oppdatere Windows 10, er gyldig for de første versjonene av Windows 10. I mellomtiden har Microsoft gjort betydelige endringer i oppdateringssystemet til Windows.
In Windows 10Microsoft har brakt mange nyheter, innovasjoner og forbedringer, men operativsystemet er langt fra perfekt. Microsoft utgir periodiske oppdateringer både operativsystemet og maskinvaren komponentene på PC, for å sikre stabilitet, høyere ytelse og spesielt for hjemmebrukere.
Sammenlignet med operativsystemene som tidligere ble lansert av Microsoft, Windows 10 har et system med update som nesten tvinger brukeren til å installere de siste oppdateringene. Hvis i tidligere operativsystemer (Windows 8, Windows 7, Windows Vista og XP) avslutning updateDet var veldig enkelt å gjøre med bare noen få klikk Windows 10 disse alternativene er fjernet. Brukeren har kun mulighet til å utsette installasjonen av en update, ikke hans permanente avslag.
Paradoksalt nok er det situasjoner der updateNettsteder på Windows 10 de vil ikke lenger installere, selv om brukeren ønsker dette. Systemet Windows Update enten sitter den fast og vil ikke laste ned og installere updateenten når du installerer en update setter seg fast. I denne situasjonen har vi flere alternativer for å løse problemet.
Innhold
Hva du skal gjøre hvis du ikke kan oppdatere Windows 10
Først av alt må du sørge for at tjenestene som er ansvarlige for å laste ned og installere oppdateringer fungerer Windows 10.
Sjekker viktige tjenester for Update av Windows 10
om systemet update al Windows 10 den fungerer ikke lenger normal og du kan ikke Last ned og installer oppdateringer, først må jeg sjekke tjenestene Windows viktig for nedlasting og installasjon.
gå til Windows Services (åpne Start og søk"services") og sjekk om følgende tjenester kjører på systemet (Status: Running):
- Windows Update
- Background Intelligent Transfer Service (BITS)
- Cryptographic Service
- Update Orchestrator Service
Som systemet update al Windows 10 for å kunne fungere i normale parametere, må alle disse tjenestene ha status "Running" og deres oppstart på operativsystemet skal være på "Automatic".
Hvis disse tjenestene ikke kjører, velg tjenesten → høyreklikk → Start. For å sette dem i kjøremodus "Automatic": høyreklikk på tjenesten → Properties → Startup type → Automatic.
Hvis du har identifisert tjenester som ikke kjørte på Windows 10 og du startet dem, gå inn Windows Update og sjekk om alt fungerer normalt nå.
Løs problemet Windows Update med sett med kommandoer Command Prompt
Et annet alternativ er å åpne Command Prompt med rettigheter Administrator (Run as Administrator) og til restarte tjenestene som sikrer god drift a Windows Updates.
Løp inn Command Prompt følgende kommandolinjer:
net stop wuauserv
net stop cryptSvc
net stop bits
net stop msiserver
ren C:\Windows\SoftwareDistribution SoftwareDistribution.old
ren C:\Windows\System32\catroot2 catroot2.old
net start wuauserv
net start cryptSvc
net start bits
net start msiserver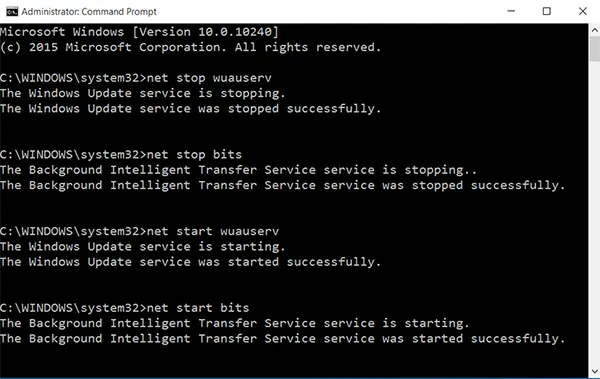
Når du har utført de ovennevnte kommandoene, nær Command Prompt si start datamaskinen på nytt / laptop.
Etter å ha startet systemet på nytt, gå til Windows Update og sjekk at alt fungerer som det skal.