Enten du slettet en viktig fil ved en feiltakelse eller du har mistet data på grunn av virus- eller maskinvarefeil, kan det å miste filer være en frustrerende og stressende opplevelse. Heldigvis finnes det en løsning som hjelper deg med å gjenopprette slettede filer Windows 10 si Windows 11. Med Windows File Recovery du kan gjenopprette dokumentene, bildene eller videoene du har slettet fra lagringsenheten.
I denne artikkelen vil vi utforske hvordan gjenopprette slettede filer pe Windows 10 si Windows 11 ved hjelp av dette filgjenopprettingsverktøyet, og vi vil gi tips og triks for å maksimere sjansene for å lykkes med å gjenopprette tapte data. Uavhengig av årsaken til tap av data, Windows File Recovery er et rimelig og effektivt alternativ for å gjenopprette slettede filer på Windows 10.
Det er ikke uvanlig at vi ved et uhell sletter data importert fra harddisken eller fra en USB Flash Drive, minnekort (f.eks. SDcard) eller andre eksterne medier.
For gjenoppretting av slettede bilder og dokumenter det er forskjellige applikasjoner, men mesteparten av tiden blir de betalt og de fleste lover resultater langt utover hva de er i stand til å gjøre i virkeligheten.
Microsoft har laget et verktøy som hjelper deg å gjenopprette slettede filer på Windows, men som det ikke er kjent av hvilke grunner han nesten ikke fremmet det i det hele tatt. Dette verktøyet, Windows File Recovery er tilgjengelig for alle brukere av Windows 10 si Windows 11 og er i stand til gjenopprette dokumenter, videoer, bilder og mer. Fra utilsiktet slettede Office-filer, PDF-filer til JPEG, PNG, MPEG, MP3, MP4 og ZIP, RAR mediefiler.
Innhold
Hvordan gjenoppretter du slettede filer på Windows 10 si Windows 11? Windows File Recovery
Driftsmåter for datagjenoppretting
Windows File Recovery støtter datagjenoppretting på tre måter. "Default","Segment"Og"Signature". Hver driftsmåte utfører datagjenoppretting etter en bestemt metode.
Modulen “Default”- Denne modusen bruker Hovedfiltabell (MFT) for å finne slettede filer. Denne modusen fungerer med svært gode resultater når File Record Segments (FRS) også er tilstede.
Modulen “Segment”- Modulen krever ikke MFT, men datasegmentene må være til stede. Segmentene er sammendrag av filinformasjonen, som NTFS lagrer i MFT. Filnavn, dato, størrelse, type og tildeling / klyngeindeks.
Modulen “Signatur”- I denne søkemodusen må dataene være til stede, og søket vil utføres i henhold til en bestemt type filer. Det anbefales bare for store filer og helst når vi må gjenopprette data fra en ekstern stasjon, for eksempel USB-stasjon.
Hvordan installere og kjøre Windows File Recovery pe Windows 10 si Windows 11
Hvis du trenger å gjenopprette slettede filer på Windowsmed Windows File Recovery, først og fremst må du ha Windows 10 versjon 19041.0 eller nyere (eller Windows 11, hvilken som helst versjon), og gå deretter til denne lenken og last ned applikasjonen fra Microsoft Store.
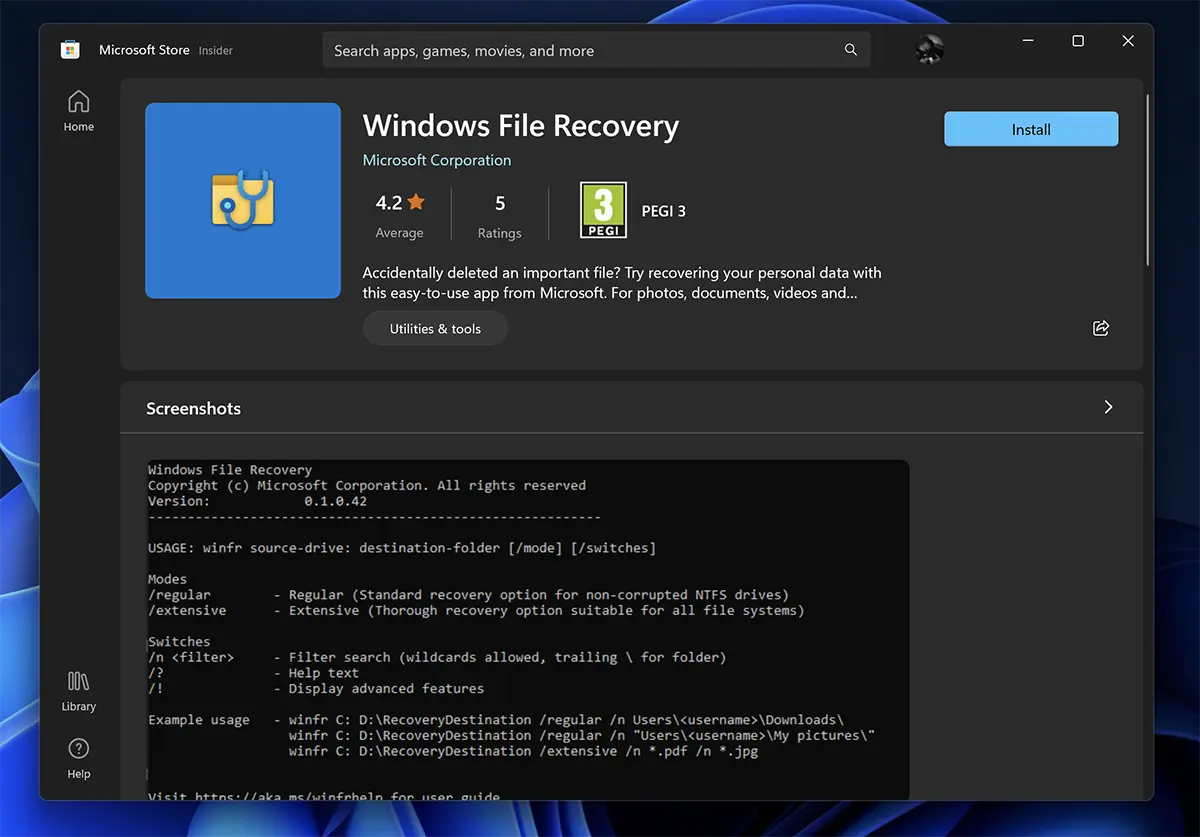
Å bli husket som dette verktøyet bruker kommandolinjene i CMD og har ikke noe grafisk grensesnitt (UI).
En gang løslatt Windows File Recovery, vil åpne CMD med privilegier Administrator og et sett med instruksjoner som du kan bruke for å gjenopprette dataene dine. Her spesifiseres de tre metodene for datagjenoppretting, beskrevet av oss ovenfor.
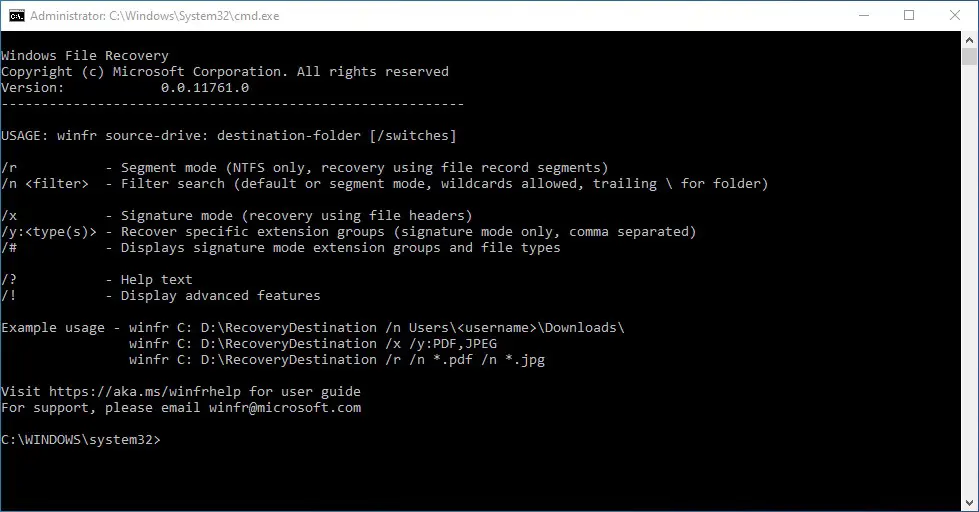
Hvordan gjenoppretter du slettede filer på Windows, med modusen "Default"
For å hente en bestemt fil som tilfeldigvis ble stresset fra partisjon C: (Dokumenter) og flytte den til partisjon E:, vil kommandolinjen se slik ut:
winfr C: E: /n \Users\\Documents\Nume_Fisier.docx
I dette scenariet må du vite det nøyaktige filnavnet og utvidelsen.
Hvis vi ønsker å gjenopprette slettede bilder (JPEG- og PNG-formater) fra Bilder-mappen i C: -partisjonen, utfører vi kommandolinjen:
winfr C: E: /n \Users\\Pictures\*.JPEG /n \Users\\Pictures\*.PNG
Disse lagres i en mappe på E: -partisjonen.
gjenoppretting slettede dokumenter fra mappen "Documents" vil bli gjort med kommandolinjen:
winfr C: E: /n \Users\\Documents\
Gjenopprett slettede filer på Windows, med modusen "Segment"(/r)
Gjenopprett noen filer Word og PDF fra partisjon C, i mappen med filer som er gjenopprettet fra partisjon E.
winfr C: E: /r /n *.pdf /n *.docx
Hent alle filene som inneholder et bestemt ord i navnet. Eks. "faktura".
winfr C: E: /r /n *factura*
Gjenoppretting av slettede mediefiler, med "Signature"(/x)
For det første er det bra å starte med ordren:
winfr /#
Dette vil vise de støttede filene i gjenopprettingsmodus "Signature".
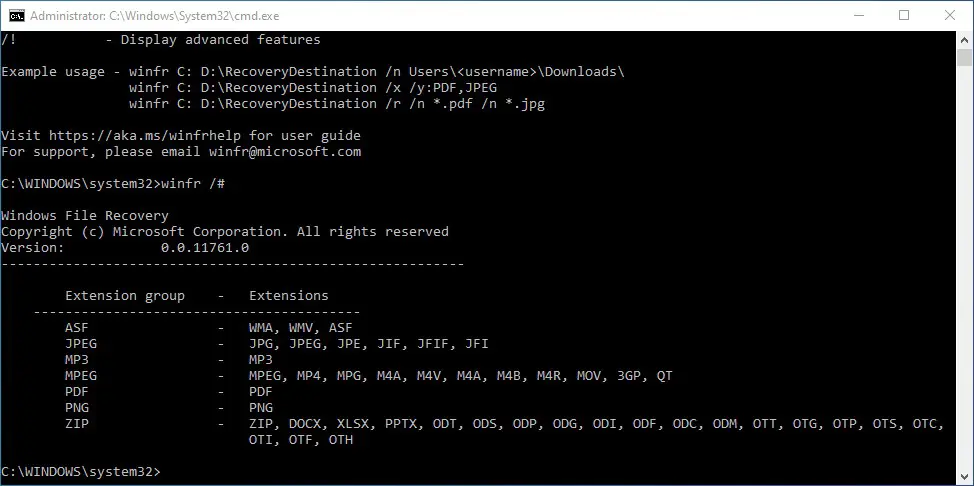
Fra det man kan se, "Signature” er spesielt dedikert til mediefiler. Disse er i de fleste tilfeller større enn dokumentfilene.
Du gjenopprette slettede bilder eller videoer, hvis utvidelser er MPEG eller JPEG med deres avledede utvidelser.
Kommandolinjen hvis vi vil gjenopprette slettede bilder, er:
winfr C: E: /x /y:JPEG,PNG
I partisjonen E: alle de gjenopprettede bildene vil bli tatt, med utvidelsene PNG, JPG, JPEG, JPE, JIF, JFIF si JFI.
Som jeg sa i andre artikler der jeg refererte til data slettet ved et uhell eller på grunn av et virus, er det best å ha en oppdatert sikkerhetskopi av alle viktige data. Dermed vil du ikke lenger trenge applikasjoner, verktøy og andre veiledninger om hvordan du gjenoppretter slettede filer Windows.