Sammenlignet med operativsystemet macOS utviklede Apple, som bare kan installeres på Mac, Windows den er noe mer fleksibel og kan installeres på nesten hvilken som helst datamaskin. Inkludert på Mac. Inkludert her iMac, Mac mini, MacBook, MacBook Pro, MacBook Air. Betingelsen er å ha en Intel-prosessor, 55 GB minimum ledig plass på harddisken igjen modeenheten for ikke å være eldre enn 2012. Dette ville være de viktigste kravene å installere Windows en Mac. Du må huske på det installere Windows pe Mac det gjøres ikke på samme måte som på en vanlig PC og du kan ikke avslutte operativsystemet MacOS. Etter installasjonen, Windows vil kjøre på Mac som et frittstående operativsystem. Du vil kunne installere spesifikke applikasjoner Windows, spill, vil du kunne tilpasse det, og du kan gjøre alle operasjonene på samme måte som på en vanlig PC.
Fullstendig installasjonsveiledning Windows pe Mac (MacBok, iMac, Mac mini, Mac Pro)
Først og fremst må du sørge for at du har en USB-flashstasjon på minst 16 GB, minst 50 GB ledig på harddisken. Mac, .ISO bilde a Windows.
1. Gå til Microsoft-siden og last ned den nyeste versjonen av Windows på ALDRI-biter.
2. Kopier filen med .ISO-bildet a Windows på flash-stasjonen.
3. Åpent Mac og gå til Launchpad til "Annet", der du åpner Boot Camp Assistant.
4. I Boot Camp Assistant klikker du “Fortsett”På første skjerm.
5. På neste skjermbilde, la alle 3-alternativene være merket. Hvis du allerede har en flash-enhet med oppstartbart bilde a Windows, fjern merket for “Opprett en Windows 10 eller senere install disk". Dette alternativet vil i utgangspunktet lage en oppstartbar flash-stasjon med bildet Windows 10. Klikk "Fortsett".
6. Velg flash-stasjon som destinasjon for installasjonsfilene til Windows. I vårt scenario ble det valgt av default fordi bare en ekstern stasjon ble koblet til. Klikk "Fortsett".
7. Følgende skjermbilde oppretter partisjonen for operativsystemet Windows. Ved å dra musen fra stedet som er angitt i bildet nedenfor, kan du zoome inn eller utsorapartisjonen din Windows.
8. Klikk "Install”Og start prosessen med hard partisjonering og installasjon Windows.
Deretter følger du installasjonstrinnene du har Windows, akkurat som en Windows PC. Til slutt vil du ha på Mac to uavhengige operativsystemer. MacOS si Windows.
Trykk og hold "Options«Umiddelbart etter oppstart Mac, kan du velge hvilket operativsystem du vil starte.
Du kan stille det Mac for å starte som standard på Windows eller macOSi System Preferences (På macOS) → oppstart Disk.
I "Oppstart Disk” klikk på den nederste venstre hengelåsen og skriv inn systempassordet for å låse opp alternativene. Velg deretter ett av de to operativsystemene, som du vil kjøre automatisk ved oppstart Mac.
I denne opplæringen viste jeg deg trinn for trinn hvordan du installerer den nyeste versjonen av Windows pe Mac. Windows 10 en MacBook Pro 13-ink, Midt 2012 med 8 GB RAM DDR3 ved 1600 MHz, Intel Core i5 prosessor fra 2.5 GHz og SSD fra 256 GB.
Hvis du har spørsmål og jeg kan hjelpe deg med noe, legg gjerne igjen kommentarer.
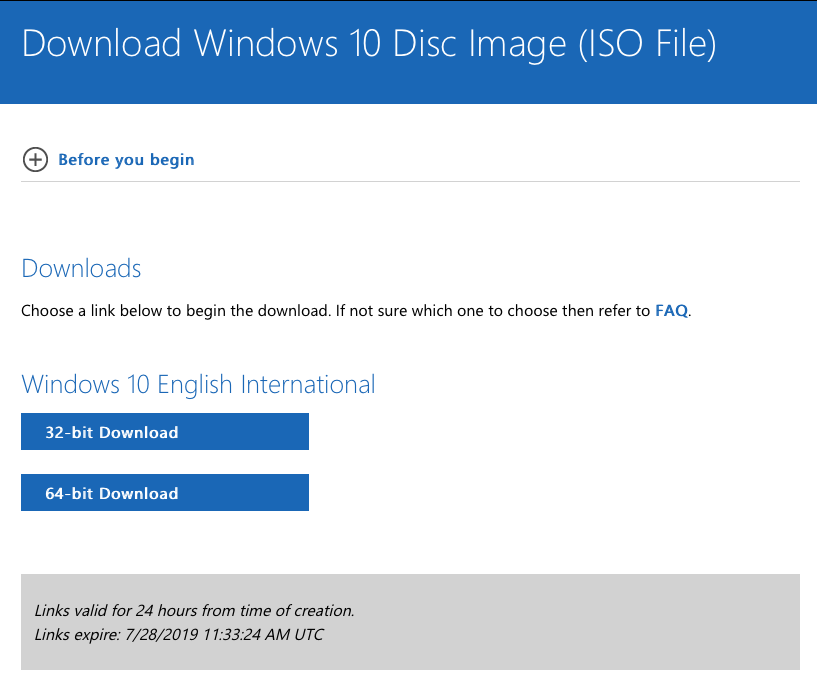
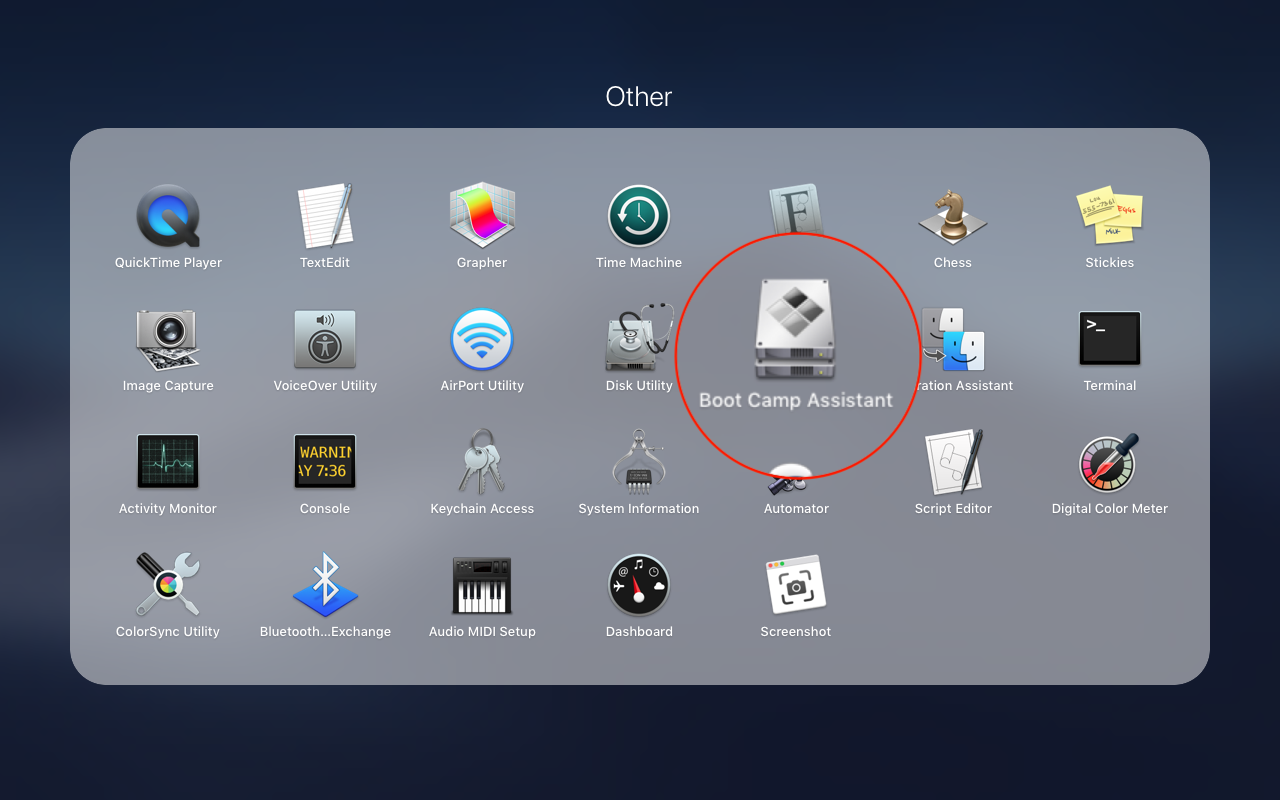
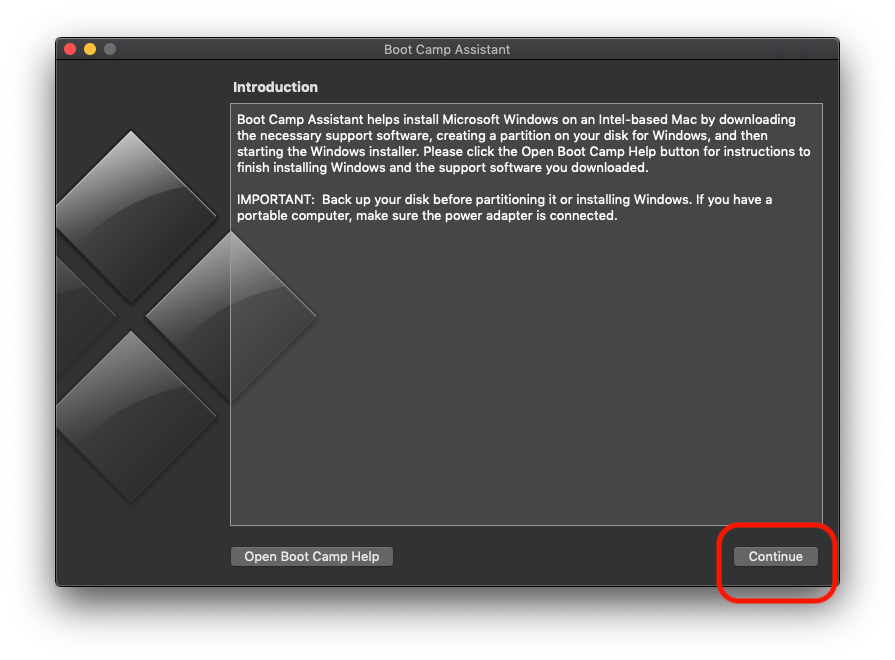
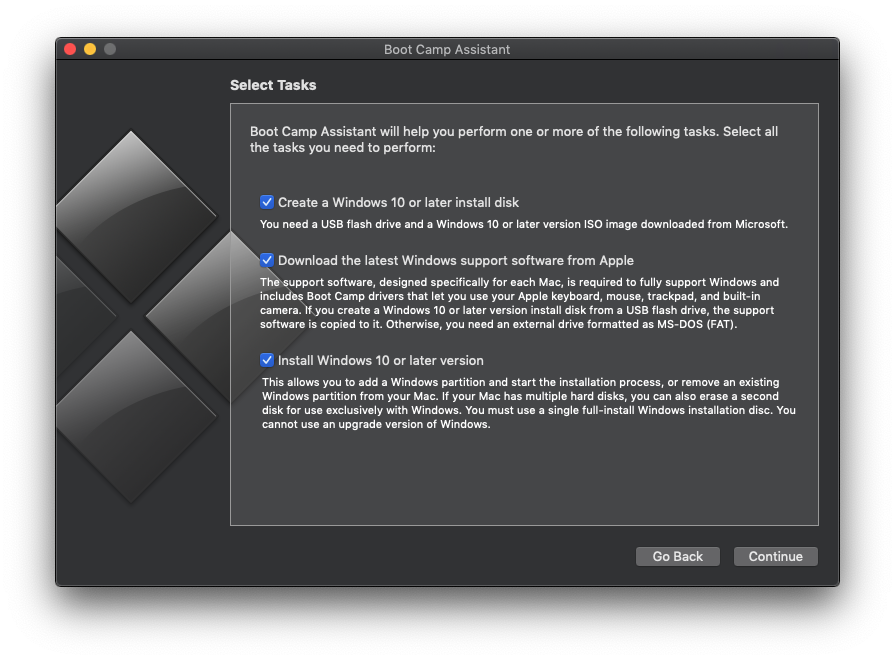
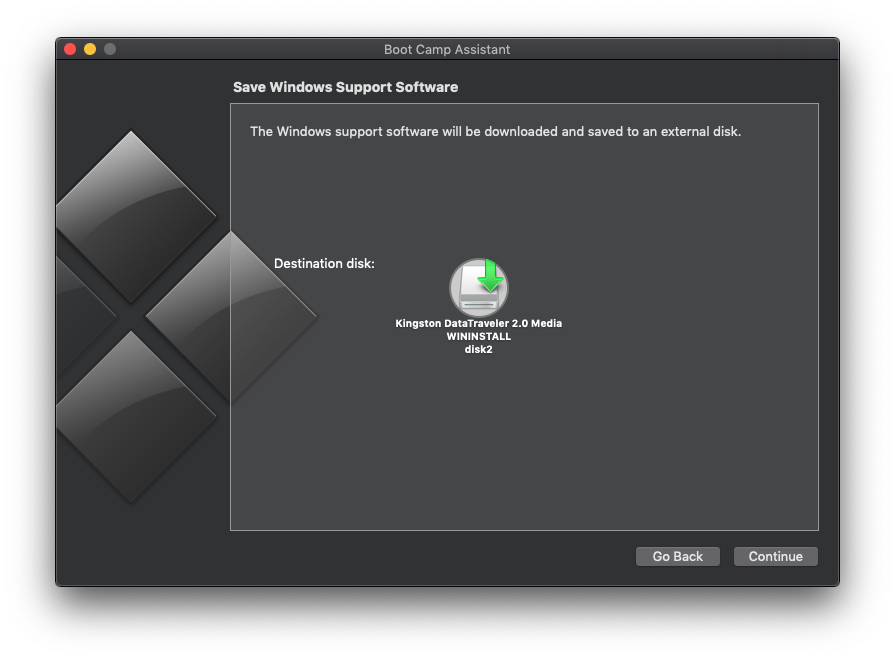
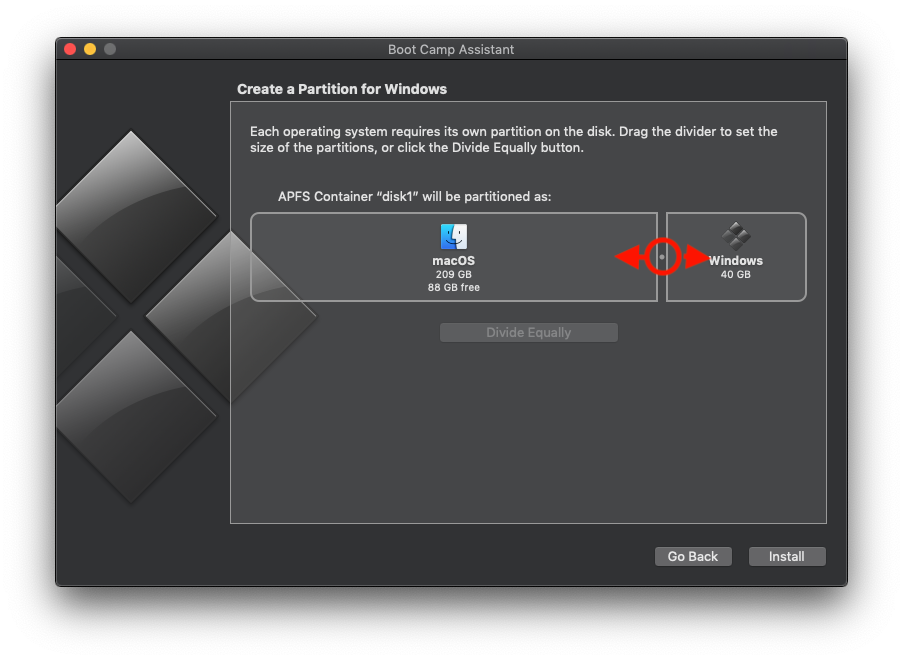
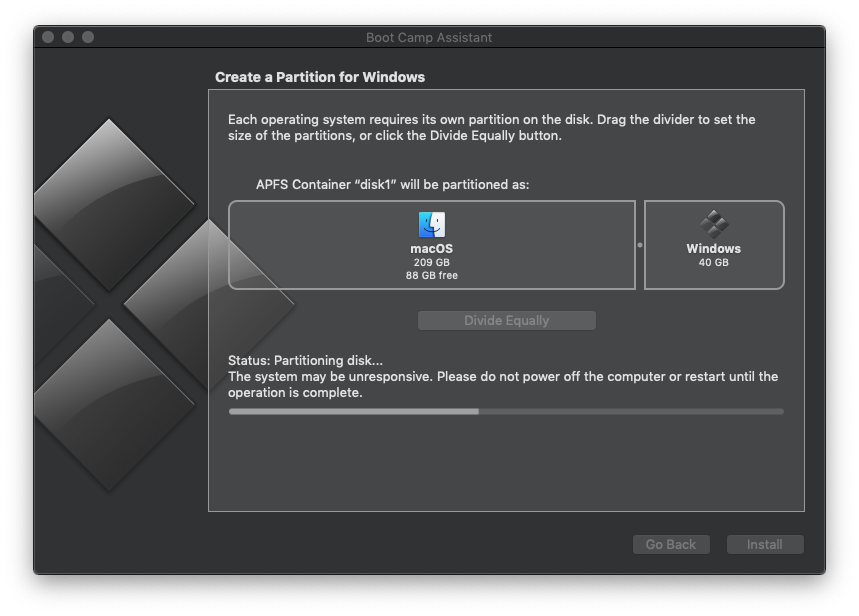
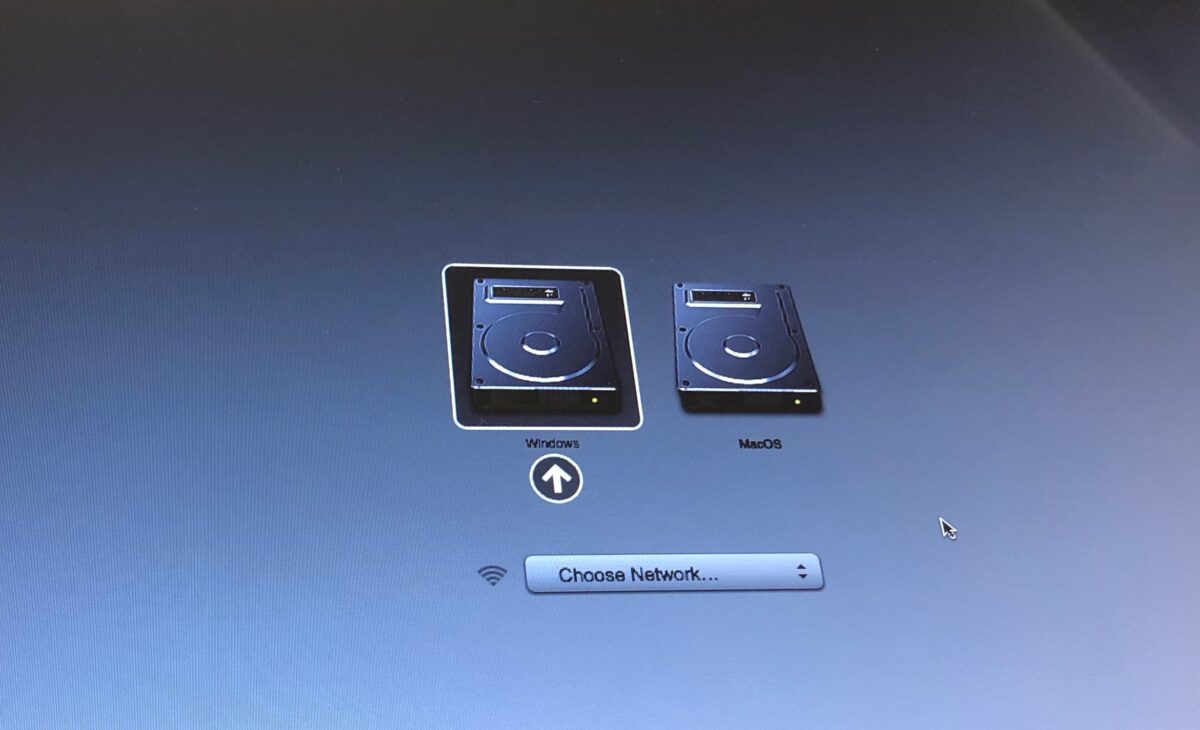
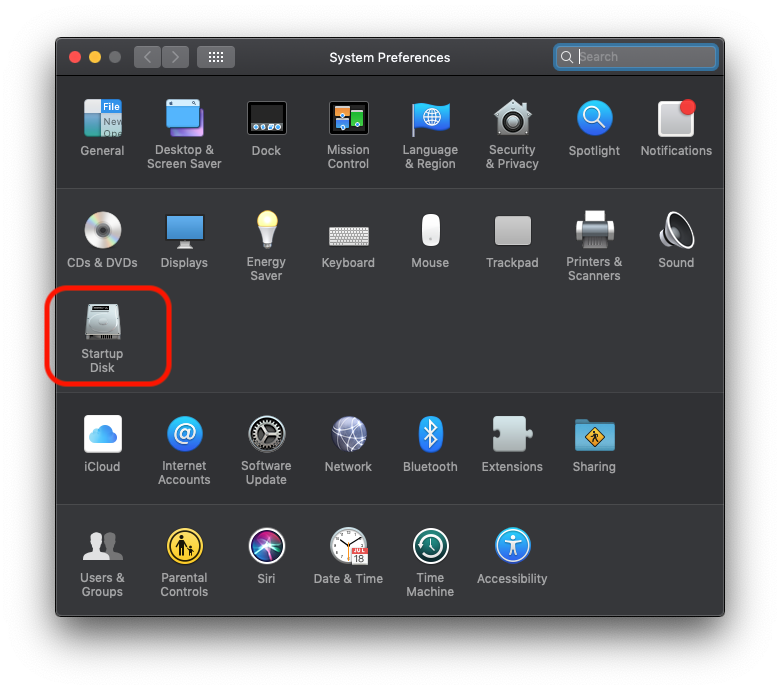
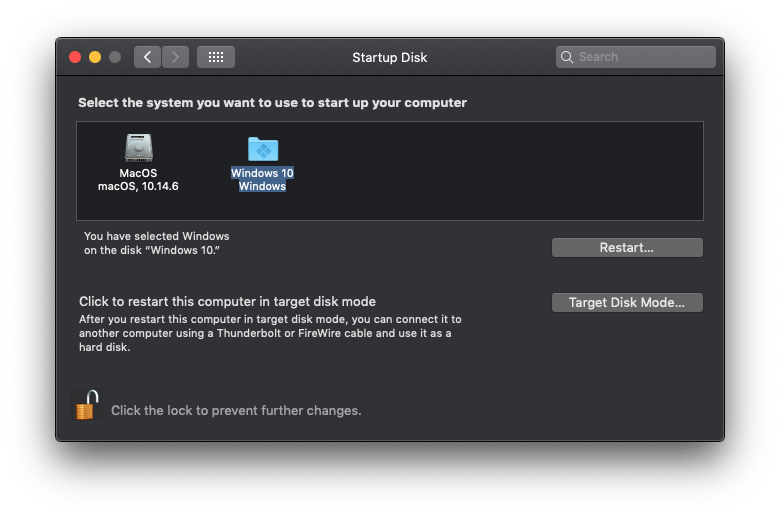
I 2006-utgaven av boka for installasjon av 10 katter