Microsoft redesigner godt Windows 10 i det siste og gir interessante nyheter, pluss forenklet tilgang til detaljer om maskinvarekomponentene til PC / laptop-systemet.
I neste store versjon av Windows 10 (mai 2020) nye oppdateringsalternativer vil bli introdusert (Windows Update), tilpasningsalternativer og ny informasjon i noen kontrollpaneler.
In Task manager blir lagt til gruppert under "Ytelse”Alle grunnleggende maskinvarekomponenter i PC-systemet. CPU (PROSESSOR) Minne (RAM), Disk (intern lagringsenhet) og Wi-Fi / Ethernet (Connectivity). I hver seksjon kan brukeren enkelt finne informasjon om ytelsen til disse maskinvarekomponentene, og lett finne ut hvilken applikasjon eller prosess som krever mest ressurser.
Task manager → Ytelse → CPU
All prosessorinformasjon er på ett sted. Fra maskinvareinformasjon, som inkluderer prosessortype, hyppig, generasjon, antall kjerner og logikkprosessorer, opp til informasjon om bruksnivået i sanntid. Dermed kan vi finne ut enkelt antall aktive prosesser på CPU, grad av etterspørsel og prosesseringshastighet.
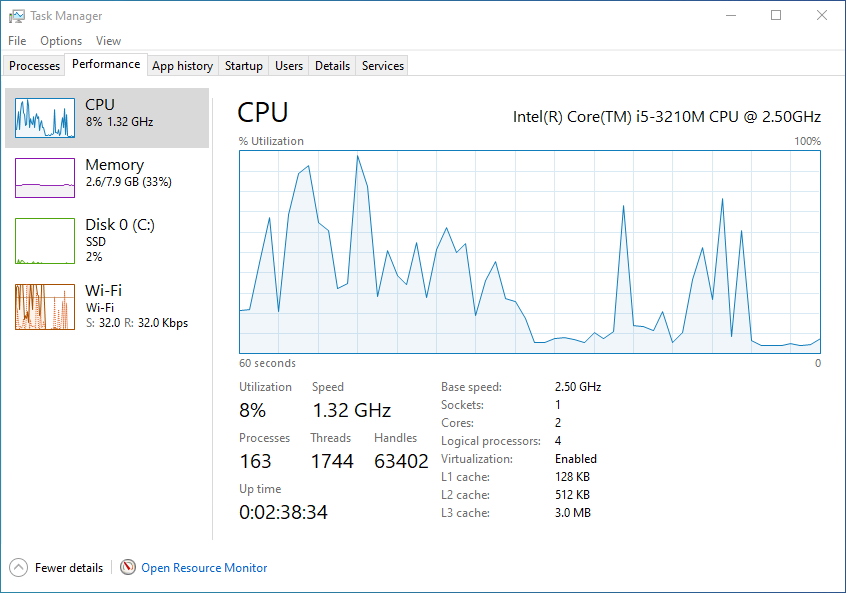
Task manager → Ytelse → Minne
Du trenger ikke å være et ess på PC for å forstå og tolke RAM gjennom oppgavebehandling.
Finn ut av "Memory" -panelet hvor mye av minnet (RAM) brukes på den tiden, minnefrekvens, antall spilleautomater og installerte minnekort, type installert minne (DDR3, i vårt tilfelle), cachekapasitet, reservert maskinvarevolum og arkitektur (SODIMM)
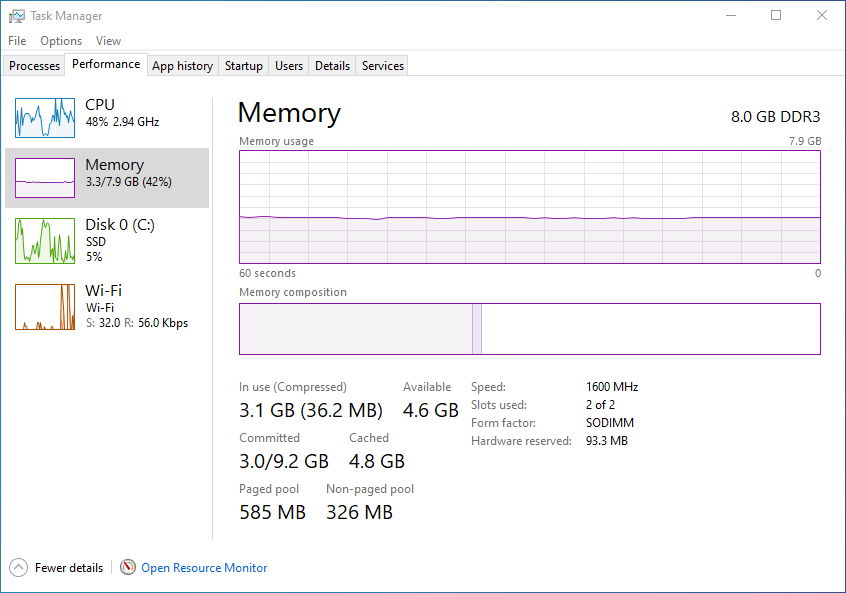
Task manager → Ytelse → Disk
Jeg har sagt flere ganger på denne siden at ytelsen til en PC / bærbar PC ikke alltid er avhengig av strømmen CPU og minnekapasitet (RAM). De fleste PC-brukere, når de ønsker å kjøpe et nytt system, har feil tendens til å se utelukkende på prosessoren, minnet og skjermkortet. Disk- spiller en svært viktig rolle i stabil og rask drift av systemet. Hvis du har en prosessor og RAM siste generasjon, ikke forvent at ytelsen blir for høy med en HDD (hard disk) på 5400 rpm (omdreininger per minutt). Den vil ha en dataskrive- og lesehastighet mye lavere enn hva prosessoren kan levere. Angitt er selvfølgelig en disk ssd.
I avsnittet “Disk” fra Task Manager → Ytelse kan du finne nyttig informasjon om: typen diskinstallert (se til venstre, SSD i vårt tilfelle), produsentenavgjørende), total kapasitet, gjennomsnittlig responstid, skrivehastighet si data lesehastighet.
Å være et system Windows 10 av test, installert på en MacBook Pro (Boot Camp), på bildet nedenfor er identifisert som formatert bare en partisjon (C :)
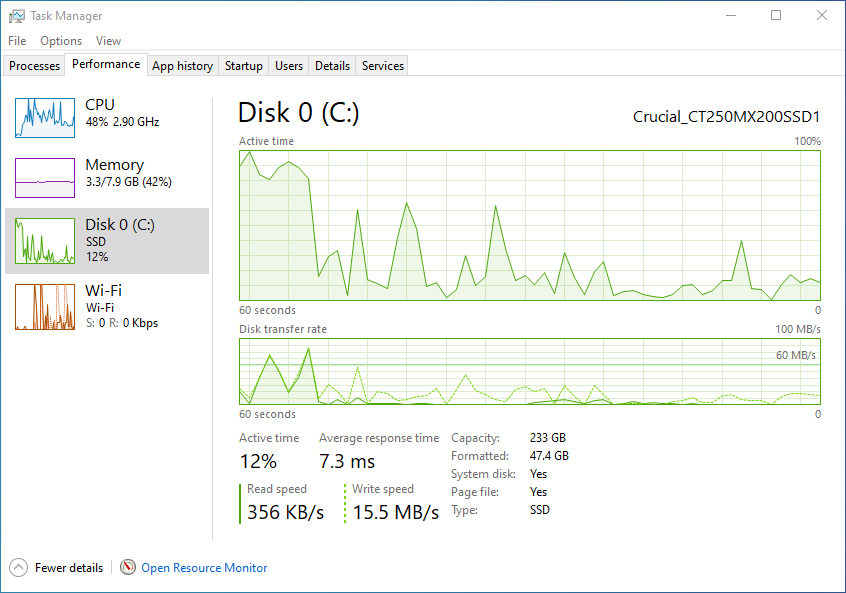
Task manager → Ytelse → Wi-Fi / Ethernet
Adaptertype, navnet på Wi-Fi-nettverket du er koblet til, IPv4, IPv6 og informasjon om trafikk laget for nedlasting si laste opp, kan du finne dem i dette panelet i Oppgavebehandling.
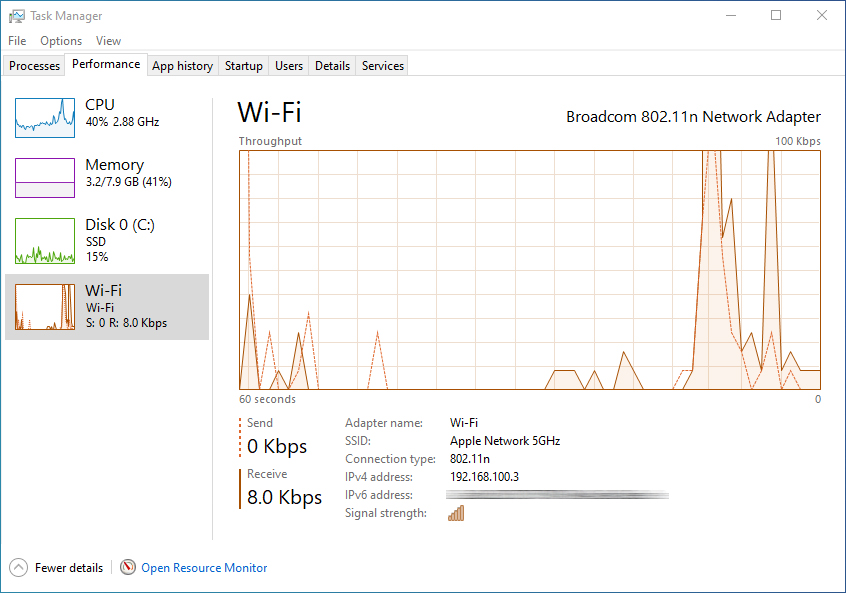
Fra "App hisotry" -fanen kan du finne informasjon om ressursbruk CPU og internett, for hver applikasjon. På denne måten kan du få en idé, og du kan gi svar på spørsmålet "hvorfor krasjer PCen noen ganger?".
Oppgavebehandling kan lett nås ved å høyreklikke på oppgavelinjen i et område der det ikke er noe program, og deretter klikke "Oppgavebehandling" i hurtigmenyen.