En kablet mus brukes for tiden mer for gamle datamaskiner eller for spillere. I lang tid, både for bærbare og datamaskiner, ble plassen til den kablede musen tatt av den trådløse musen, noe som sikrer ytelse like høy som en klassisk. De fleste av dem modetrådløse mus bruker batterier som strømkilde. Når du går tom for musebatteri og ikke har et ekstra, er det greit å vite hvordan du kan bruke tastaturet i stedet for musen på Windows 11. Flytt markøren på tastaturet, klikk, velg eller høyreklikk.
Hvis du er på en bærbar datamaskin, sparer pekeplaten deg når du går tom for musebatterier, på en datamaskin med Windows 11 det er godt å vite hvordan du bruker det Mouse Keys. Tastene som flytter musepekeren på skjermen.
Innhold
Hvordan kan du bruke tastaturet i stedet for musen på Windows 11 – Musetaster
Inntil vi bruker tastene i stedet for musen, må vi aktivere musetaster. Uten hjelp av musen, som visstnok ikke lenger skal fungere.
Hvordan aktivere musetaster uten å bruke musen på Windows 11
Før du bruker musetastene, må de aktiveres i innstillingene Windows 11. Trykk på tasten "Windows" og få tilgang til innstillingene Windows hjelp nøkkel Tab, pilene på tastaturet og tasten Enter.
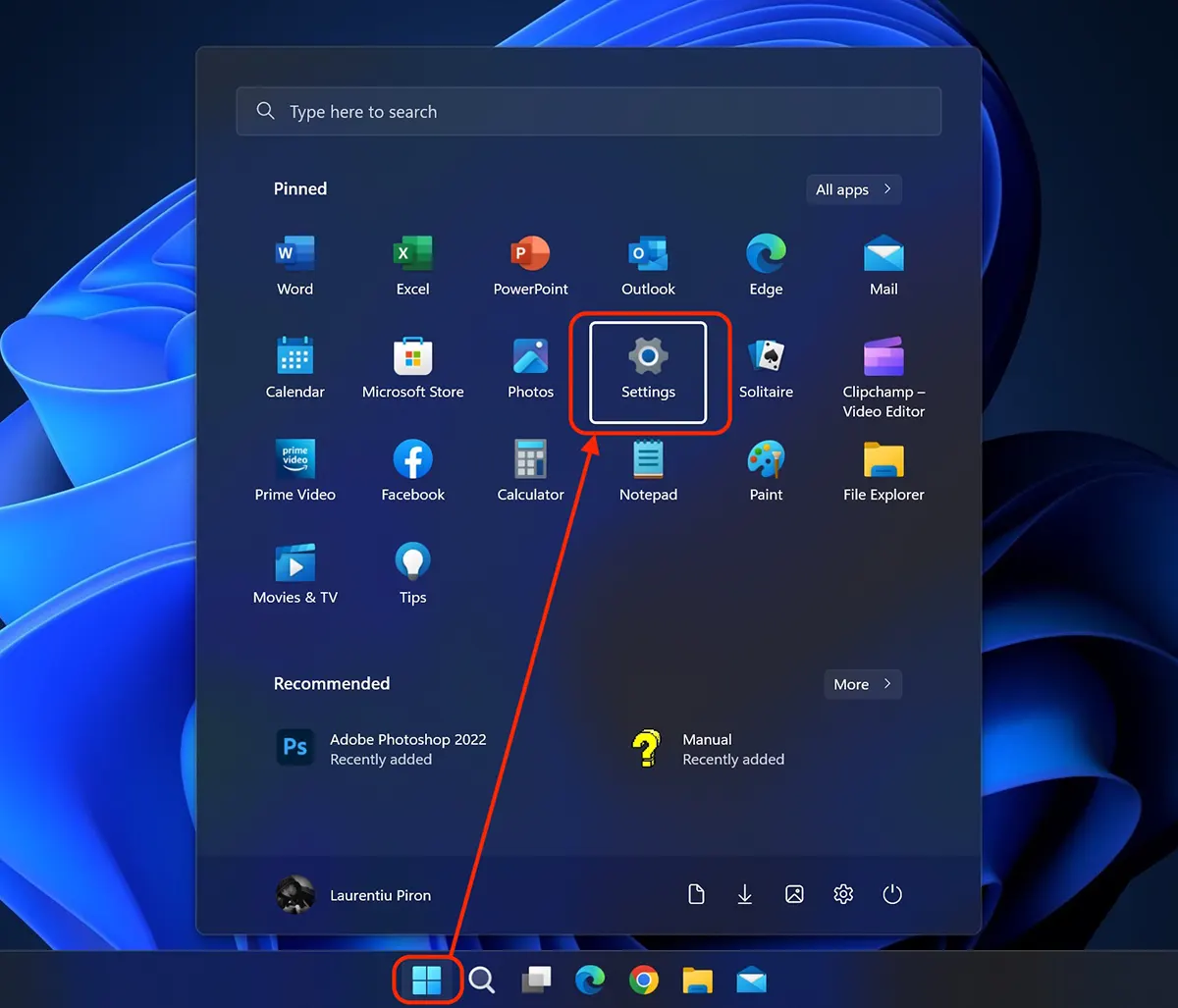
In Windows 11 Settings, naviger med "pil ned" (Down Key) å Accessibility og trykk Enter. På høyre side åpnes siden med innstillinger for tilgjengelighet. Vi trykker på Tab-tasten for å flytte kommandoene våre til den siden, så med pil ned går vi til Mus (musetaster, hastighet, akselerasjon).
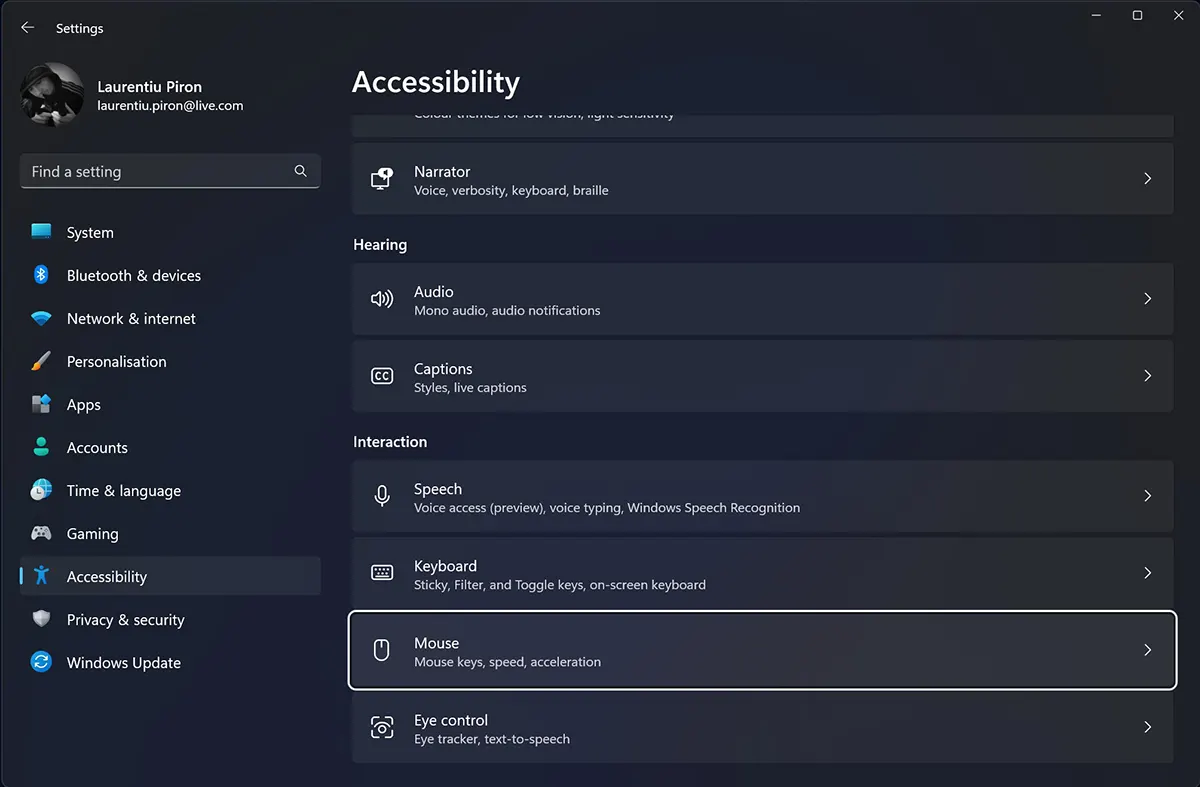
La Accessibility → Mouse, naviger med tasten Tab til alternativet “On / Off” fra Mouse Keys er valgt med en hvit kant, og trykk deretter på tasten Space for å aktivere funksjonen.
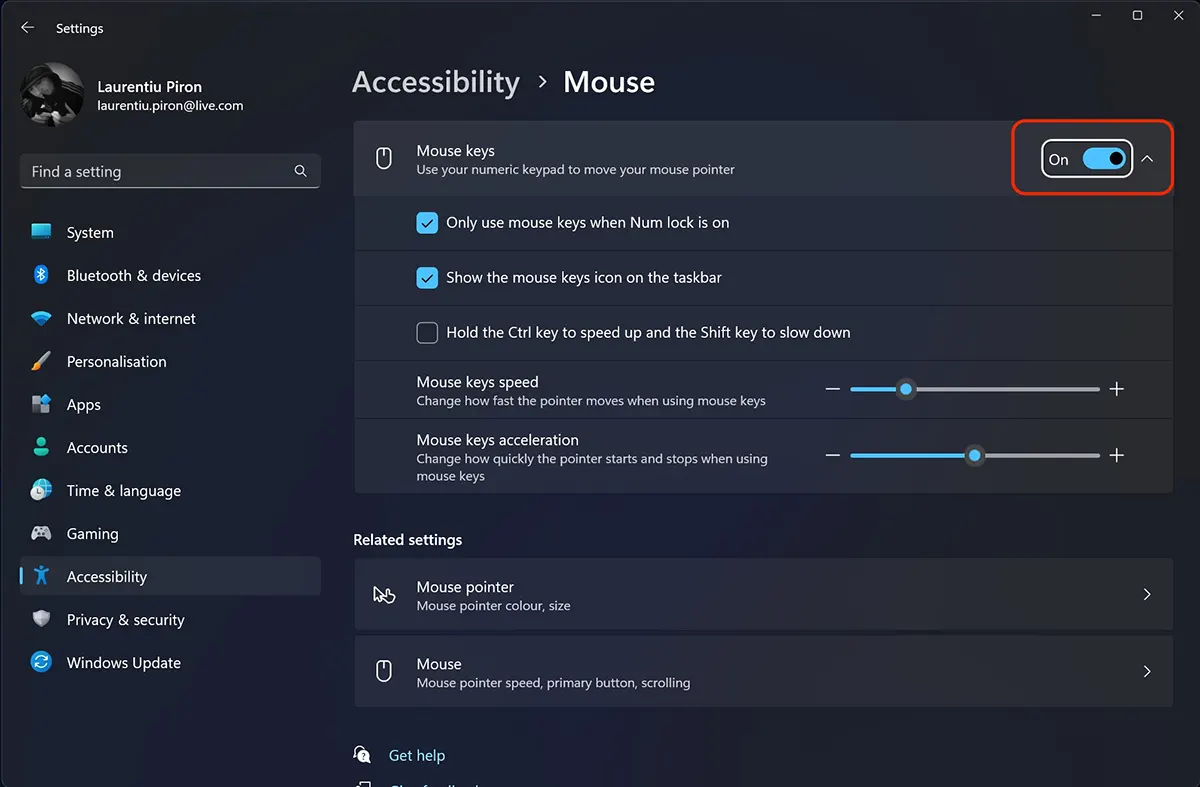
Etter aktivering Mouse Keys du har også noen innstillinger for musepekerkontroll fra tastaturet.
Du kan velge å bruke denne funksjonen når den er aktivert Num lock (Only use mouse keys when Num lock is on) for å vises på oppgavelinjeikonet Mouse Keys (Show the Mouse Keys icon on the taskbar) eller forstørre / litensorati hastigheten til markøren med tastene Ctrl si Shift (Hold the Ctrl key to speed up and the Shift key to slow down).
Alternativt kan du trykke raskt tre ganger på tasten SHIFT å bruke tastaturet i stedet for musen. trykk Alt si Y for aktivering. Yes.
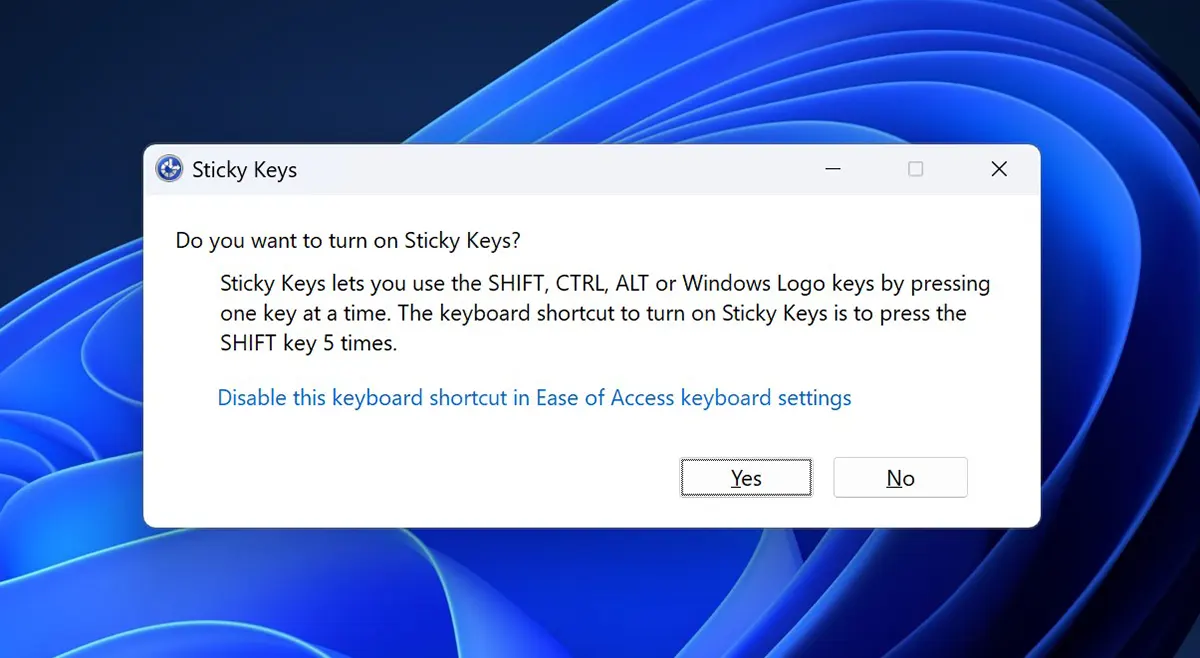
Hvordan flytte tastaturmarkøren (musepekeren)
Med Sticky Keys aktivert, vil følgende taster brukes til å flytte musepekeren på skjermen:
- 8 – opp
- 2 – nede
- 4 igjen
- 6 - høyre
- 7 – øverst til venstre
- 9 – øverst til høyre
- 1 – nede til venstre
- 3 – nede til høyre
Aktivering av museknappene (i ikke-klikk-området) gjøres fra tastene:
- venstre knapp - / (Forward slash)
- høyre knapp – – (Minus)
- både - * (Asterisk)
Hvis markøren er over en klikkbar lenke eller et element, bruker du følgende taster:
- venstre klikk - / 5 (venstre knapp aktivert med "/" og tast "5").
- Høyreklikk - – 5 (høyre knapp aktivert med "-" og tast "5")
- Dobbeltklikk - / + (aktivert venstre knapp med "/" og "+"-tasten)
På denne måten kan du bruke tastaturet i stedet for musen Windows 11, for å flytte musepekeren, klikk eller dobbeltklikk på tastene.