Som du vet, i de fleste tilfeller, oppdateringsprosessen av Windows (Windows Update) krever omstart for å installere nye funksjoner eller endringer i operativsystemet. I denne opplæringen lærer du trinn for trinn hvordan du programmerer omstart Windows for å fullføre oppdateringene.
Installering av oppdateringer kan ta lang tid og krever omstart av datamaskinen, noe som kan være upraktisk under daglige aktiviteter. Spesielt hvis du bruker datamaskinen på jobben, for produktivitet eller til skolen.
Den beste løsningen er å planlegge en praktisk dato og klokkeslett, hvor operativsystemet Windows for å kunne starte på nytt for å fullføre installasjonen av oppdateringer.
Innhold
Hvordan planlegge omstart Windows for å fullføre oppdateringene (Windows 11 Update)
For å planlegge omstart Windows 11 for å fullføre installasjonen av oppdateringene har du to veldig enkle metoder til rådighet.
Den første metoden, er fra meldingen mottatt fra systemet Windows Update umiddelbart etter nedlasting av oppdateringene.
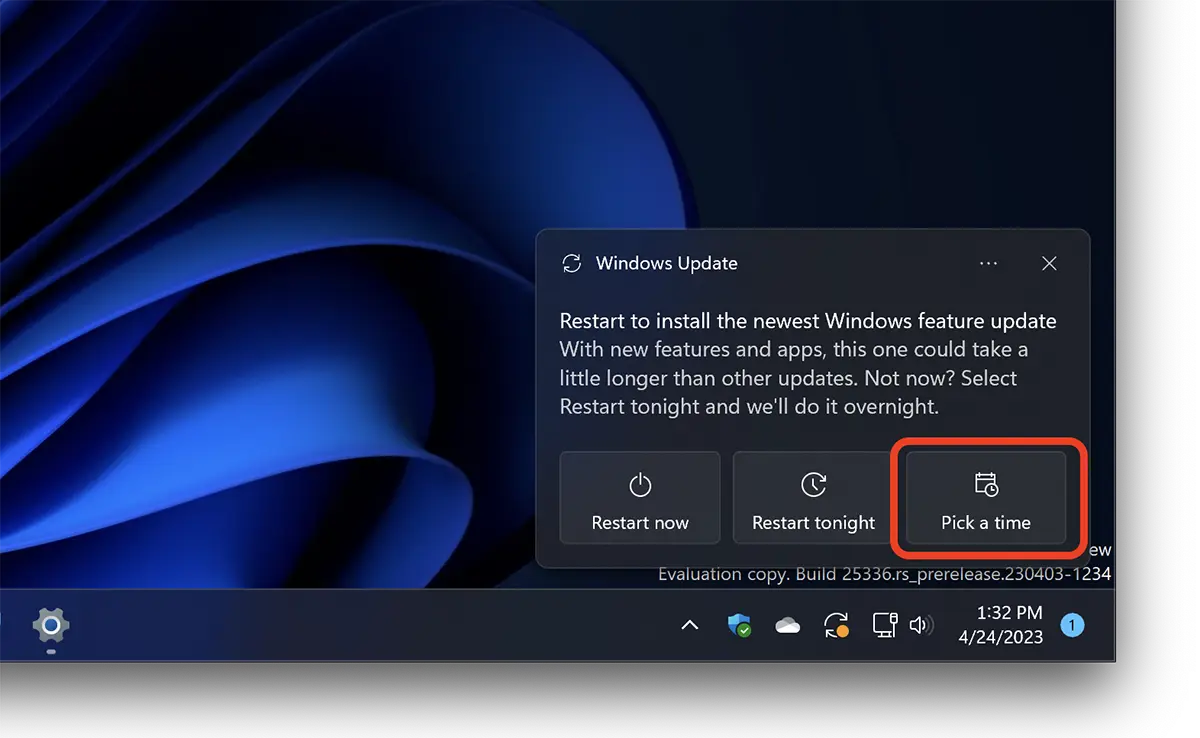
Klikk på “Pick a time", fra innstillingsboksen som åpnes, velg en dag og tid for Schedule restart.
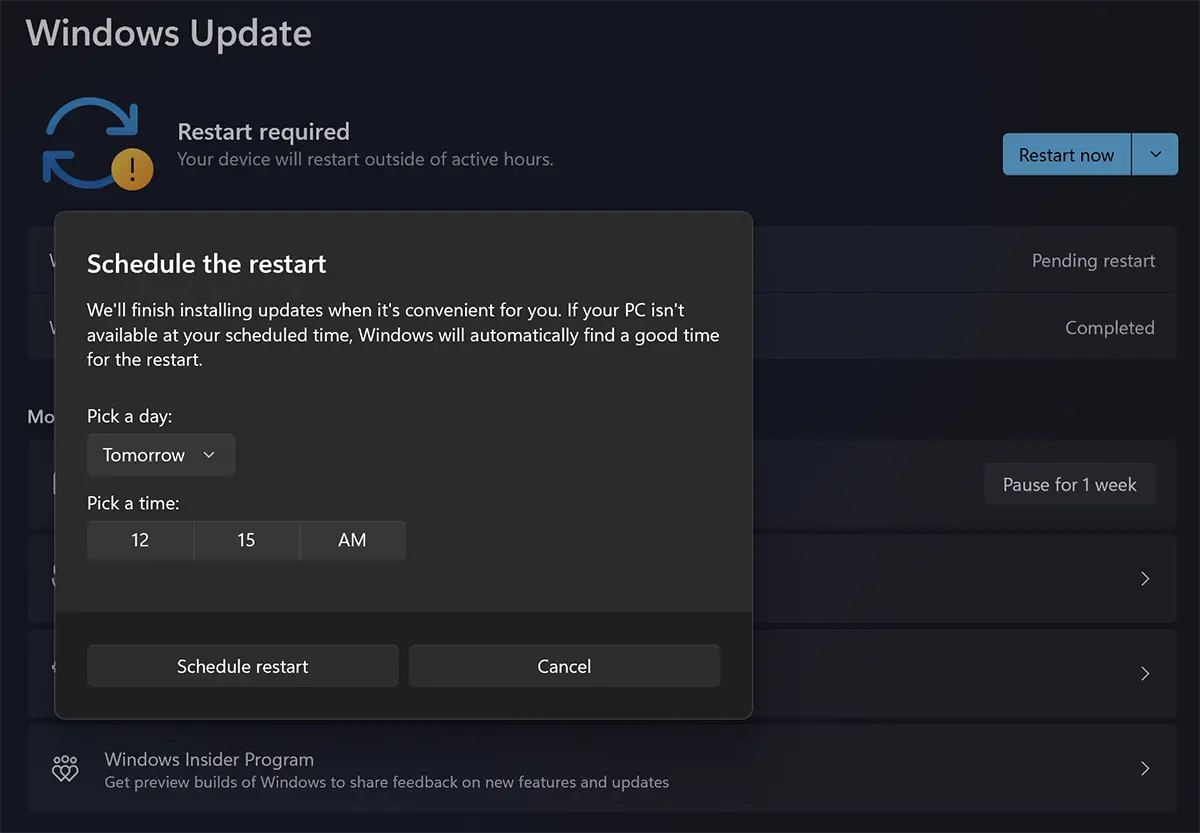
Den andre metoden der du kan programmere når du skal starte datamaskinen på nytt for å fullføre installasjonen av oppdateringer, det er direkte fra Windows Update.
Etter at oppdateringene er lastet ned, klikker du på pil ned på den blå knappen (av default) "Restart now" og velg "Schedule restart".
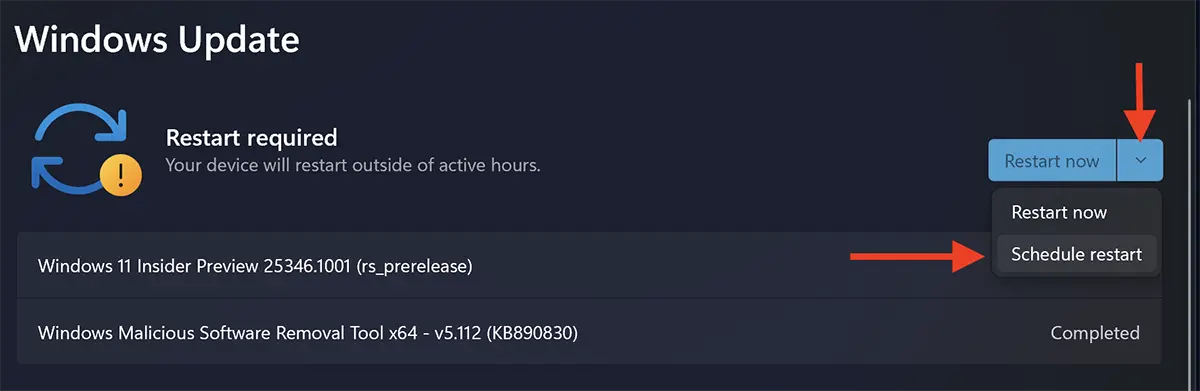
Deretter, som i den første metoden, velger du en dato og et klokkeslett da omstarten kan gjøres Windows for å fullføre oppdateringene.
Active Hours in Windows Update
Hvis du har en bærbar datamaskin eller en datamaskin som du bruker ofte i løpet av et visst tidsintervall, i Windows 11 du kan stille inn tidsintervall (Active Hours) hvori Windows ikke å starte på nytt for å fullføre installasjonen av oppdateringer.
Hvordan stiller du inn tidsintervallet i hvilken Windows 11 ikke å starte på nytt for oppdateringer
Å sette Active Hours in Windows 11, du åpner Settings, gå deretter til linjen til venstre, for å Windows Updates. Klikk her på "Advanced Options".
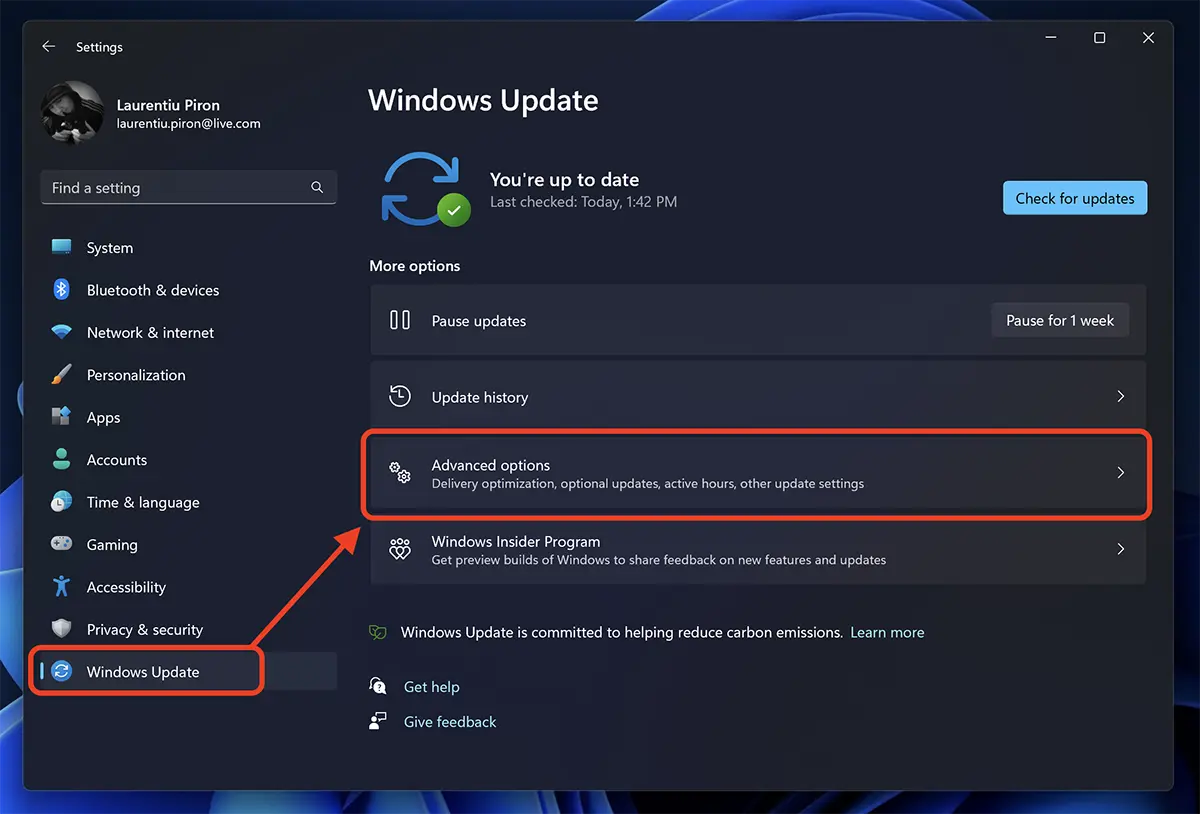
I "Advanced Options", gå til "Active hours” og angi et tidsintervall der Windows 11 ikke å starte på nytt for å installere oppdateringer.
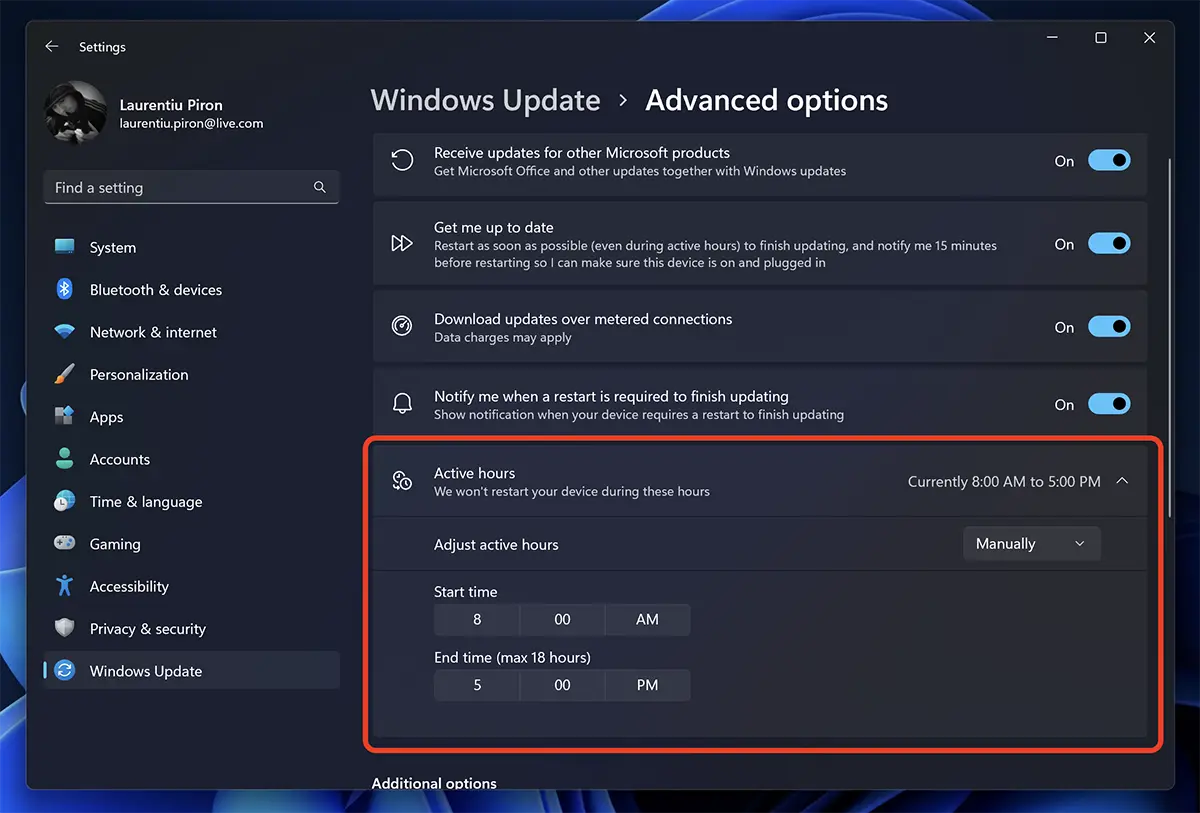
Det anbefales ikke å utsette i lang tid for å fullstendig forhindre oppdateringen av operativsystemet. Operativsystemoppdateringer Windows er ekstremt viktige for at datamaskinen din skal fungere riktig. Oppdateringer kan inneholde et sett med filer og programmer som forbedrer ytelsen og funksjonaliteten til operativsystemet, samt for å fikse sikkerhetsproblemer eller andre feil og feil.
Oppdateringer legger også til nye funksjoner og funksjoner for å forbedre brukeropplevelsen. I tillegg, uten oppdateringer, kan operativsystemet være sårbart for cyberangrep og skadelig programvare, da disse oppdateringene vanligvis inkluderer og sikkerhetsoppdateringer for identifiserte problemer.
Det er viktig å installere operativsystemoppdateringer regelmessig for å holde datamaskinen din trygg og for å dra nytte av optimal ytelse og de nyeste tilgjengelige funksjonene.