I den neste opplæringen skal vi se hvordan vi klarer oss passord lagret i Google Chrome. Hvordan sletter vi alle lagrede passord, hvordan uautentiserer vi den personlige Google-kontoen fra Chrome og hvordan kan vi se lagrede passord i Chrome.
Lagring av passord i nettleseren er den enkleste autentiseringsmetoden når du går inn i nettbutikker, fora, nettsteder for å betale strømregninger eller andre nettapplikasjoner hvor vi må autentisere med brukernavn og passord. Nesten alle nettlesere kommer med password manager integrert, og Google Chrome er intet unntak.
I Google Chrome kan vi ha to grunnleggende scenarier når det gjelder lagrede nettleserpassord.
Innhold
Hvordan administrerer vi passord som er lagret i Google Chrome når vi har en Google-konto synkronisert i nettleseren
Google lar oss synkronisere alle viktige nettsurffunksjoner i Chrome. Fra søkehistorikk, bokmerker, utvidelser, temaer til passord.
Til vi ser passordene lagret i Chrome når vi har en Google-konto synkronisert i nettleseren, går vi til ikonet øverst til høyre, og klikker på “Sync is on”.
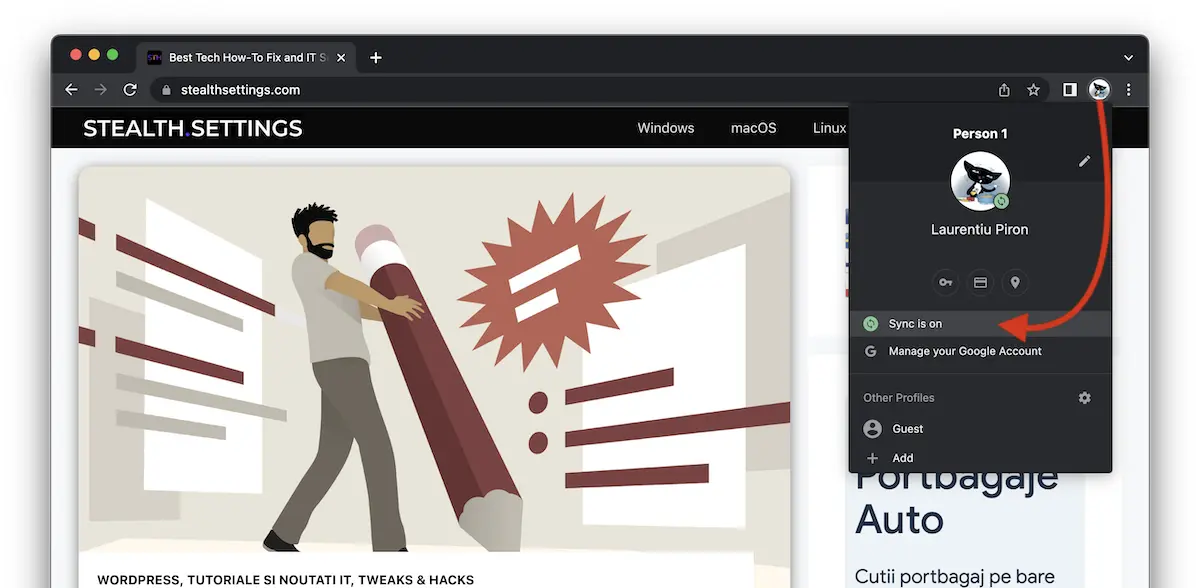
På siden for synkroniseringsinnstillinger har vi muligheten til å se og administrere nøyaktig hva som blir synkronisert i Chrome. Eller stopp synkroniseringen og fjern alle lagrede passord, bokmerker, utvidelser, nettleserhistorikk og annet.
I "Manage what you sync"Vi ser hvilke data som er synkronisert i Chrome.
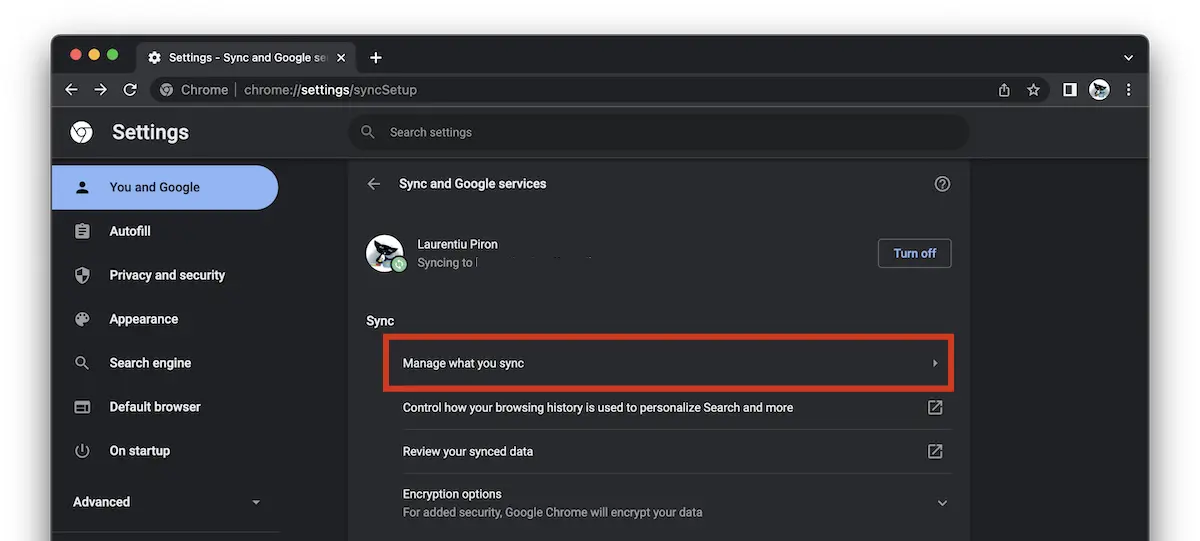
Fra listen kan vi velge å synkronisere alle data, innstillinger og temaer, eller vi kan velge fortrinnsvis.
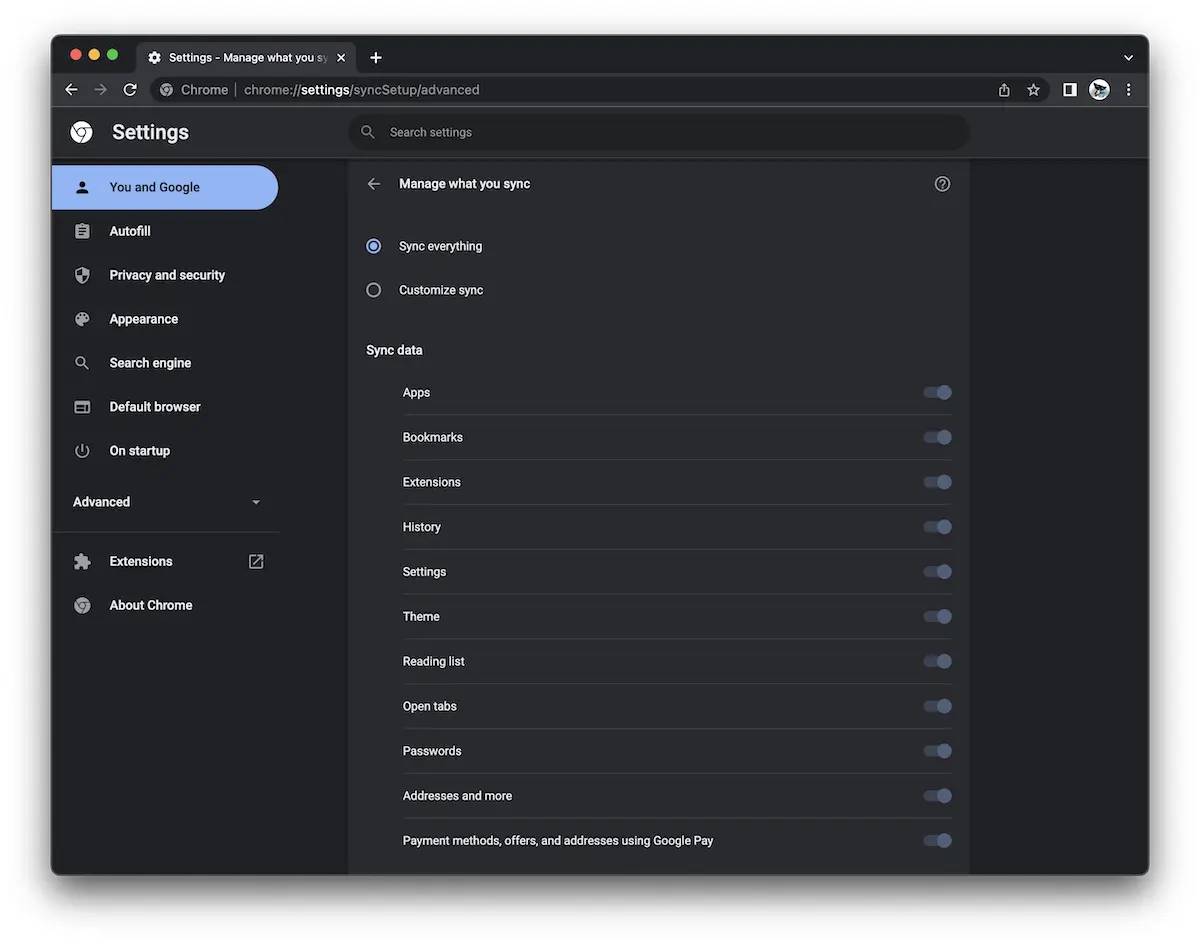
På venstre sidefelt, kl Autofill vi kan se passord som er lagret i Chrome, slette dem eller endre dem.
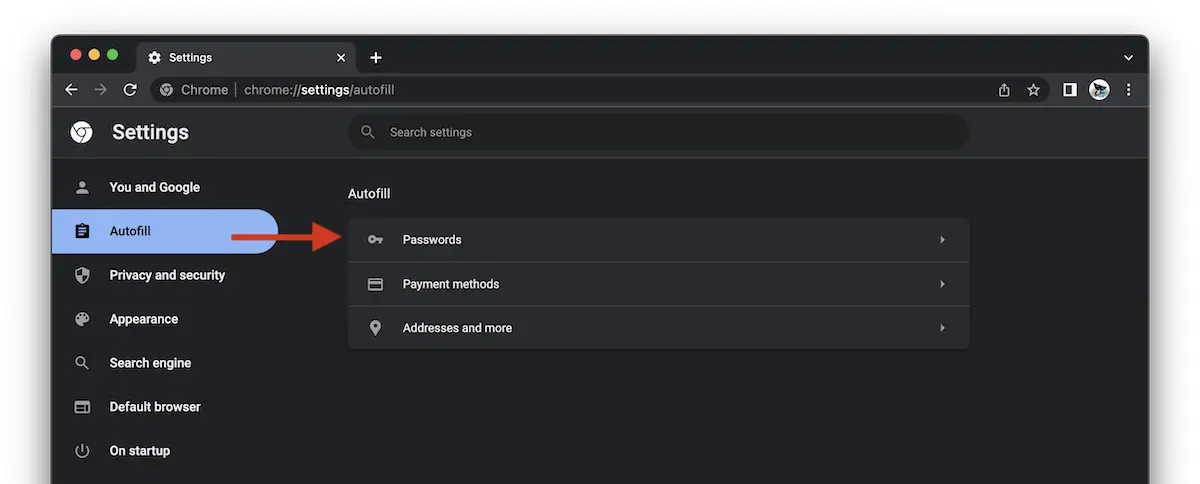
Den "PasswordsListen over kontoer med passord (legitimasjon) lagret i Google Chrome vises. Eventuelle endringer i denne passordlisten vil bli gjort automatisk på alle enheter der du har Google-kontoen din synkronisert med Chrome.
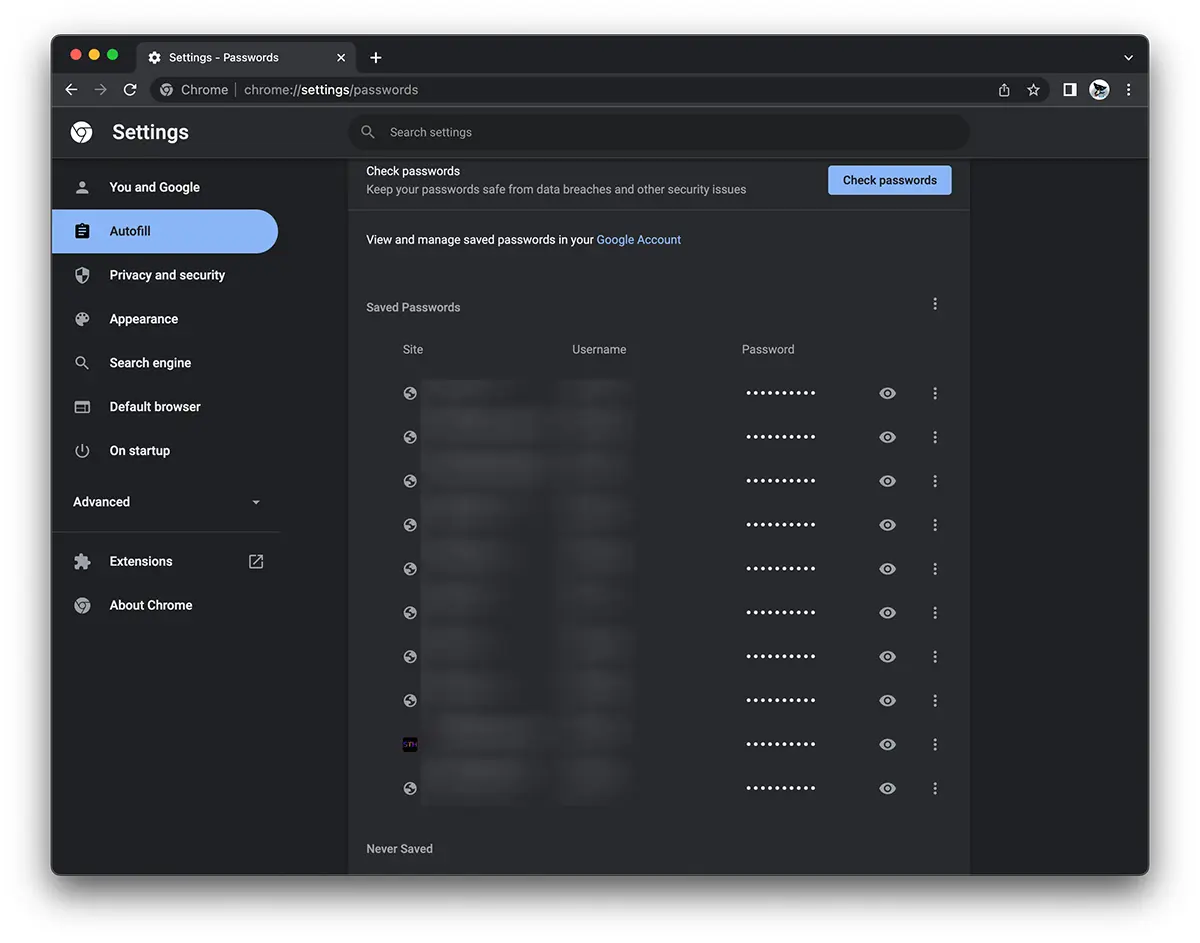
Med et enkelt klikk på "øye"-tegnet kan vi se det lagrede passordet, og på menyen med de tre punktene vertikalt har vi muligheten til å kopiereå edit eller vi sletter et lagret ord.
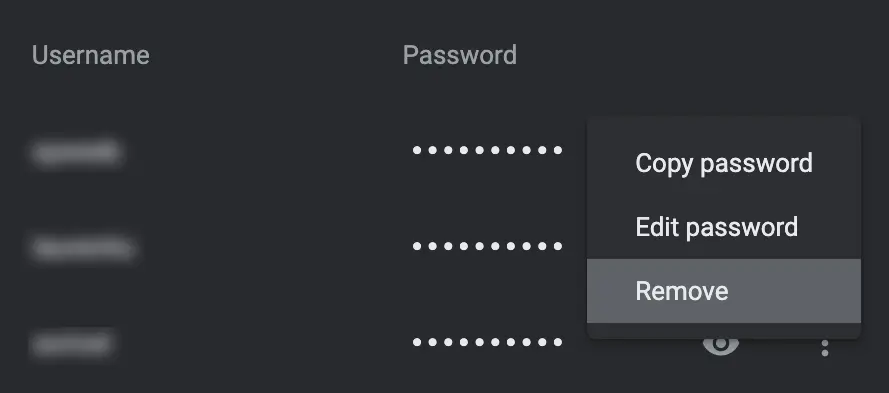
Hvordan kan vi administrere passord lagret i Google Chrome på nettet
Hvis vi er i scenariet ovenfor, der Chrome-nettleseren er synkronisert med Google-kontoen, kan passord for nettsteder og applikasjoner også administreres fra Google password Leder. Bare klikk på pilen ved siden av nettstedet som vi ønsker å endre for å slette passordet.
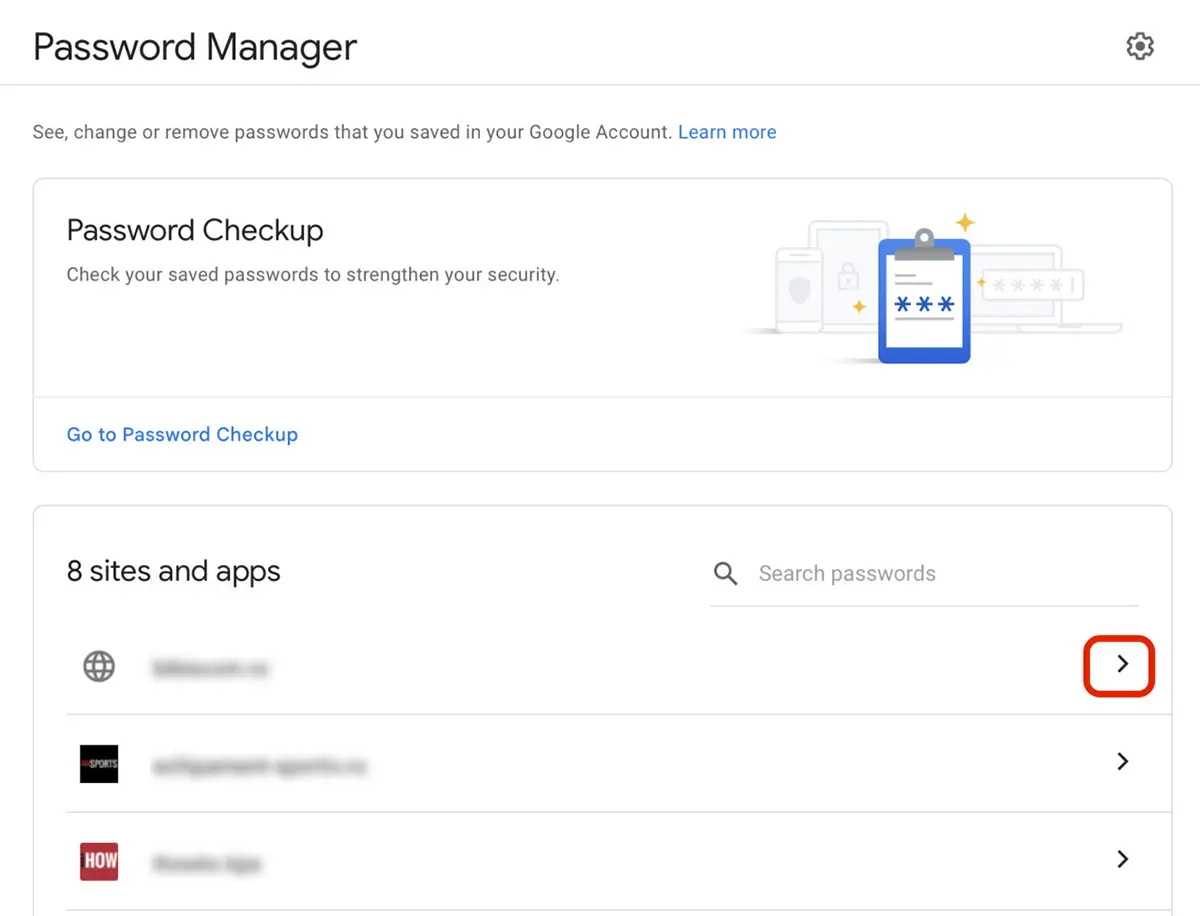
Endringer gjort i Password Behandler vil forekomme på alle enheter der Google-kontoen er synkronisert.
Slik sletter du alle passord, nettleserlogg, bokmerker og preferanser i Google Chrome
Hvis vi er i scenariet der andre mennesker har tilgang til datamaskinen vår og vi ikke vil at de skal ha tilgang til våre konfidensielle data lagret i Chrome, kan vi slutte å synkronisere og slette absolutt alle lagrede data som tilhører Google-kontoen vår. Disse vil fortsatt være tilgjengelige både online og på andre enheter der vi har en synkronisert Google-konto. De vil kun bli slettet lokalt.
Det første trinnet er å gå til synkroniseringsinnstillingene (første bilde i artikkelen), og klikk deretter på "Slå av".
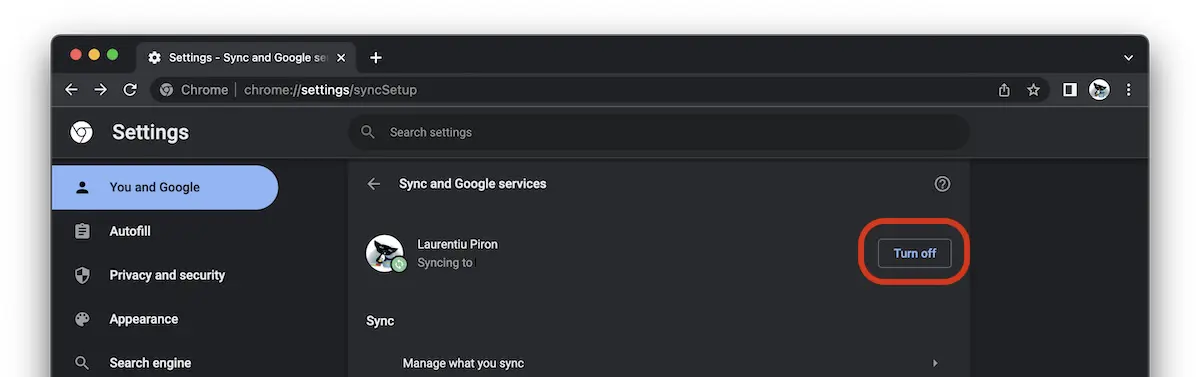
Sjekk alternativet “Clear bookmarks, history, passwords, and more from this device“, klikk deretter “Turn off”.
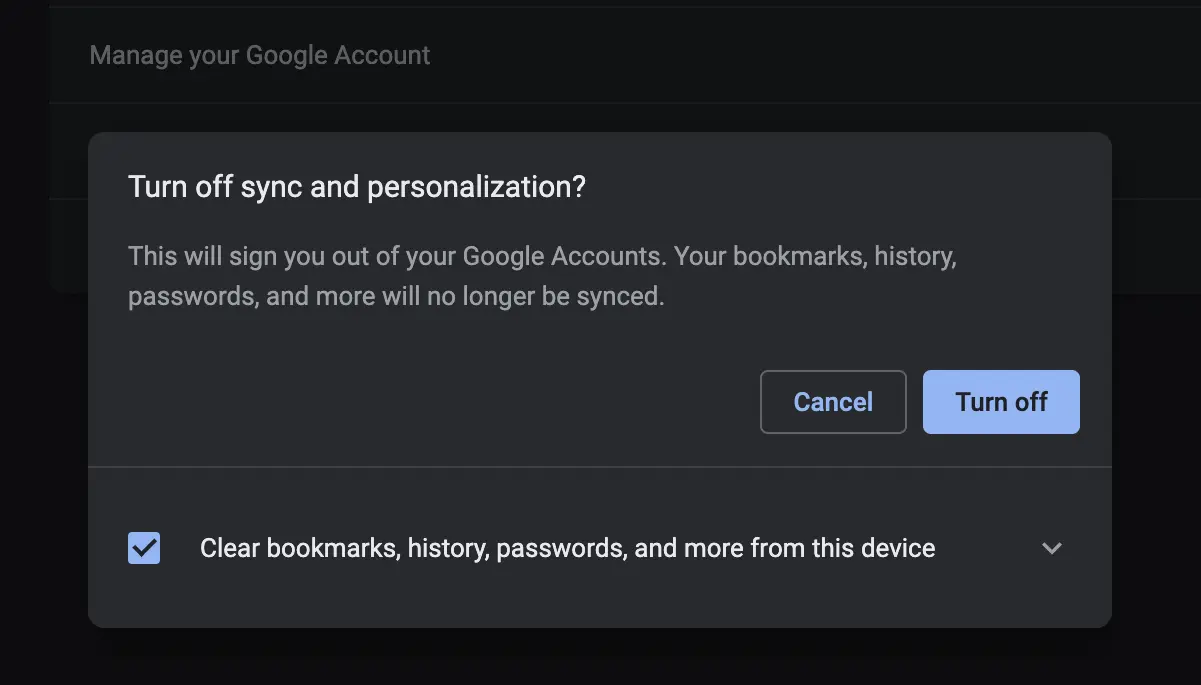
På denne måten sletter vi absolutt all data om nettsurfingen vår.
Slik ser du lagrede passord i Google Chrome når du ikke har en Google-konto synkronisert i nettleseren
Du kan se passordene som er lagret i Chrome selv når du ikke har en Google-konto autentisert i nettleseren.
Passord, nettleserlogg, bokmerker, informasjonskapsler og andre nettleserelementer kan lagres i Google Chrome selv om det ikke er synkronisert med en Google-konto. Ulempene med ikke-synkronisert Chrome er mange. Du vil ikke kunne få tilgang til passord som er lagret i den asynkrone nettleseren fra en annen enhet, og heller ikke nettlesingsloggen, bokmerkene, utvidelsene, temaene eller andre preferanser.
Når vi autentiserer på et nettsted, har vi muligheten til å lagre legitimasjon i nettleseren. Nettadresse, brukernavn og passord.
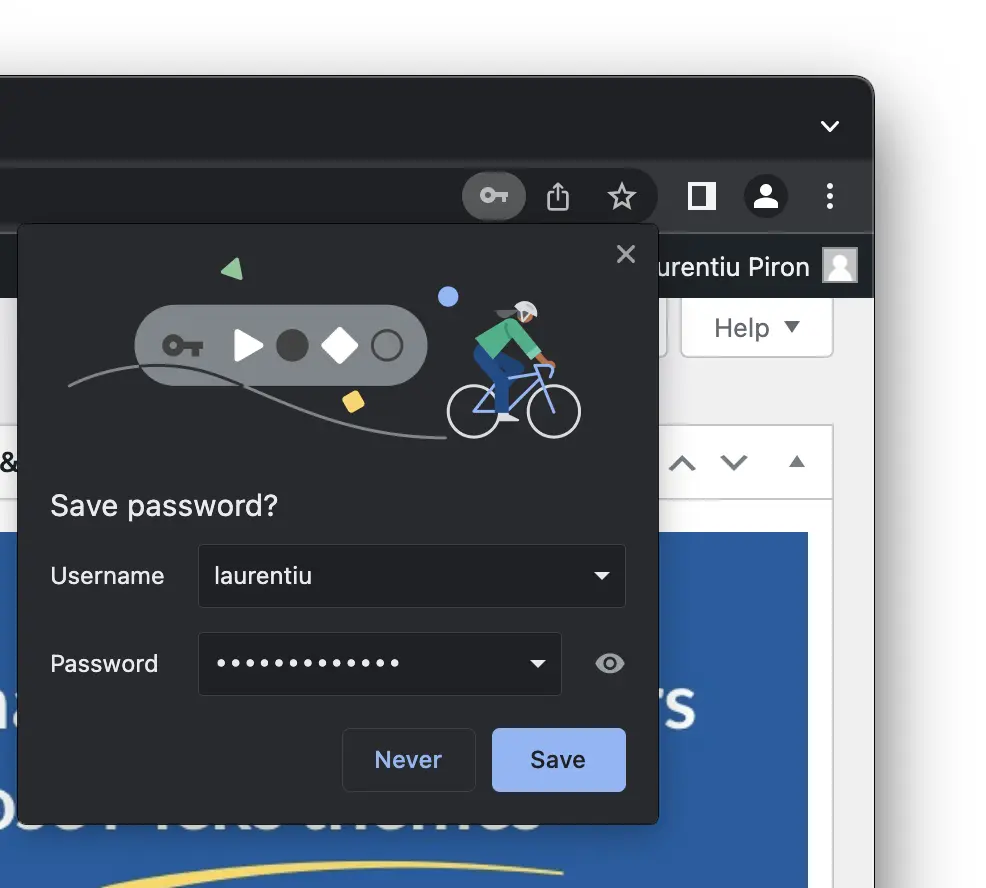
Når passordet er lagret, kan det vises, slettes eller redigeres fra “Settings” → “Autofill” → “Passwords” (chrome://settings/passwords).
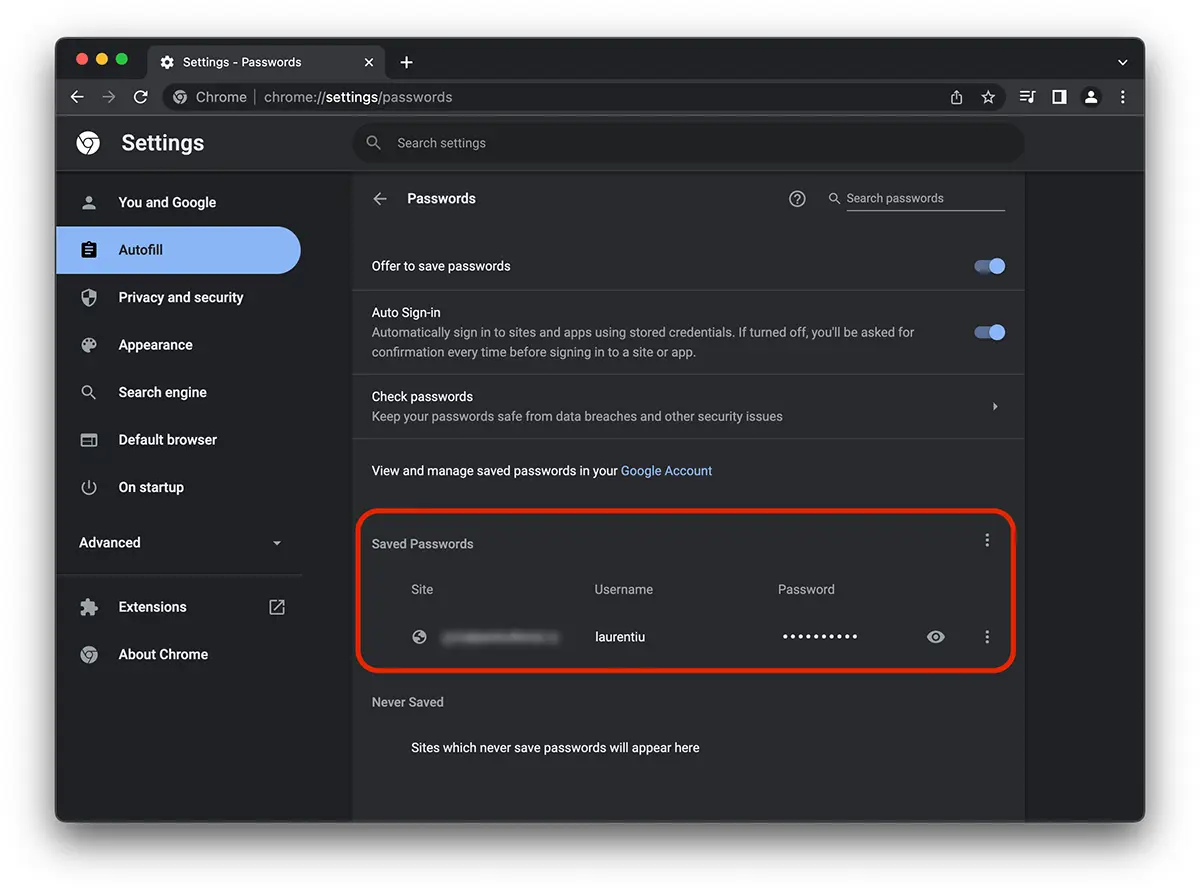
Jeg vet ikke hvordan det er Windows, men på Mac, etter å ha klikket på "øye"-tegnet eller redigert passord, må systembrukerens passord angis. Passord kan ikke nås uten dette passordet. Et ganske godt beskyttelsestiltak, i scenariet der noen andre ville komme til oss på PC-en og i et øyeblikks uoppmerksomhet kunne prøve å se de lagrede passordene.
Ladien.Nevaru fant google paroli tlf.-.