TeamViewer er definitivt den mest kjente kunden til "fjernkontroll”Eksternt mellom to PCer og i flere måneder, til og med mellom mobiltelefoner.
Interaksjonsalternativer via TeamViewer mellom to PCer er mange, men for svakere internett-tilkoblinger, avbrudd i funksjonaliteten er hyppige. Forbindelsen mellom to PC-er gjennom TeamViewer skjer utelukkende gjennom serverne til selskapet som eier applikasjonen, og for en fjernadministrasjon mellom to datamaskiner fra samme lokale nettverk (LAN) har TeamViewer bedre alternativer.
I vårt scenario bruker vi et program Microsoft Remote Desktop for MacOSFor oss koble den eksterne på en MacBook Pro en Lenovo laptop OS Windows 10. Datamaskiner i samme lokale nettverk. Lokalt nettverk.
Det første trinnet er å oppsett Windows 10 for eksterne tilkoblinger Desktop. Av default, av sikkerhetsgrunner, er dette alternativet deaktivert den Windows 10.
Slik aktiverer du alternativet "Remode Desktop Tilkobling ”pe Windows 10
1. Åpne Kontrollpanel på Windows 10, og i søkefeltet (øverst til høyre), skriv inn "fjernkontroll".
2. I listen over alternativer som vises, klikker du på "Tillate ekstern tilgang til datamaskinen din".
3. Under feltet “Remote Desktop"Merk av i alternativboksen"Tillat eksterne tilkoblinger til denne datamaskinen", Sjekk deretter det anbefalte alternativet under det.
Når du har gjort disse innstillingene, klikker du på “Apply"Og"Ok”For å lagre endringene. Eksterne tilkoblinger støttes nå Desktop”På PC med Windows 10.
Last ned, installer og konfigurer Microsoft Remote Desktop pe macOS sierra
Vi må installere Microsoft Remote Desktop å koble til Windows PC fra LAN.
gå til App Store og vi leter etter applikasjonen "Microsoft Remote Desktop". O laste ned og installere som enhver annen applikasjon fra App Store.
Når vi er installert, åpner vi applikasjonen "Microsoft Remote Desktop"I Launchpad, konfigurer deretter tilkoblingen for den bærbare datamaskinen med Windows 10.
1. Klikk "Ny”For å legge til en ny forbindelse
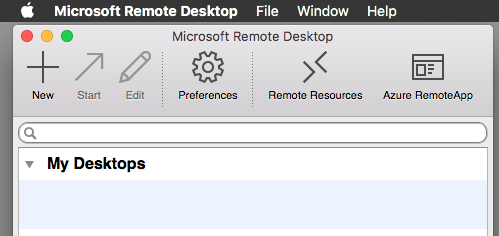
2. Det vil fullføre alle felt med datatilkobling:
datamaskinnavn: Flytt datamaskinen et navn på settet med LAN-tilkobling. Dette navnet kan velges ved gleden av
PC-navn: her sender du enten det eksakte navnet på LAN til Windows PC, enten direkte pass LAN IP.
Inngangsport: Forblir konfigurert.
Credintials: pass brukernavn til Windows 10 si passord relatert bruker som gjør tilkoblingen. I de fleste tilfeller er dette beretningen om Microsoft.
Andre innstillinger relatert og skjermoppløsning. Du kan konfigurere dem i henhold til systemet ditt og hvordan du vil at det eksterne bildet skal vises Windows PC på macOS.
Etter at du er ferdig med disse innstillingene, er du klar til å koble deg til på fjernkontrollen Windows 10 PC på macOS.
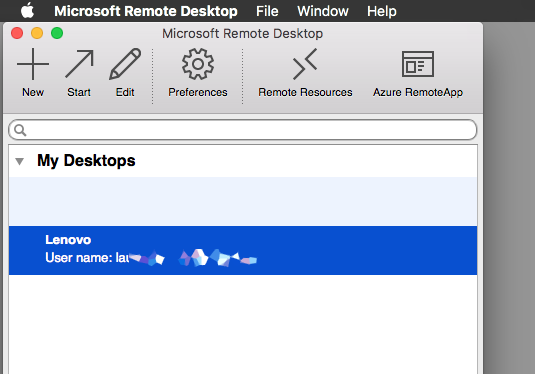
Dobbeltklikk på den lagrede forbindelsen, og vent på godkjenning Windows.
Slik ser det ut på skjermdumpen av forbindelsen til Windows 10, På macOS Sierra:
Du har tilgang til alle funksjonene Windows, som om du hadde gjort det Windows 10 installert på MacBok.
Denne typen tilkoblinger kan være nyttige i mange situasjoner. Enten vi er en heldagsbruker av macOS, og noen ganger trenger vi visse operasjoner på Windows, eller så har vi en bærbar datamaskin med Windows 10, Hvis Displayet ble brutt og det kan ikke brukes (vårt tilfelle). :-)
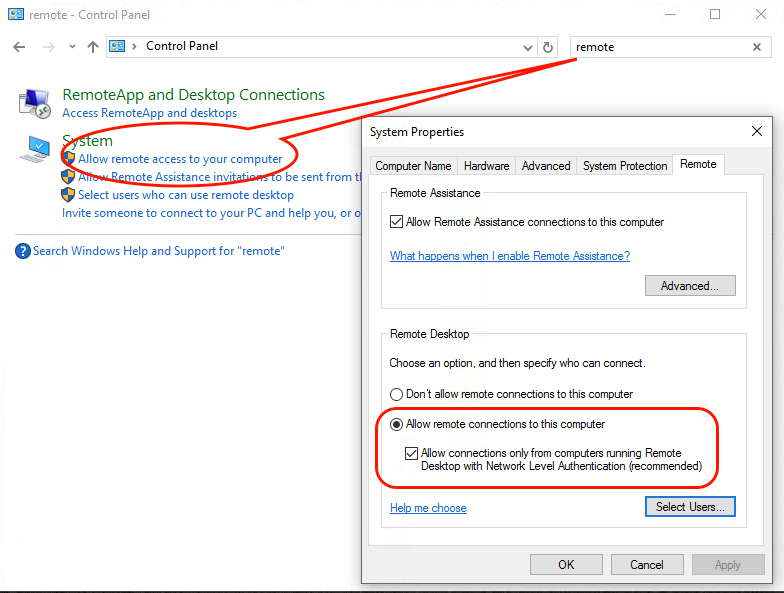
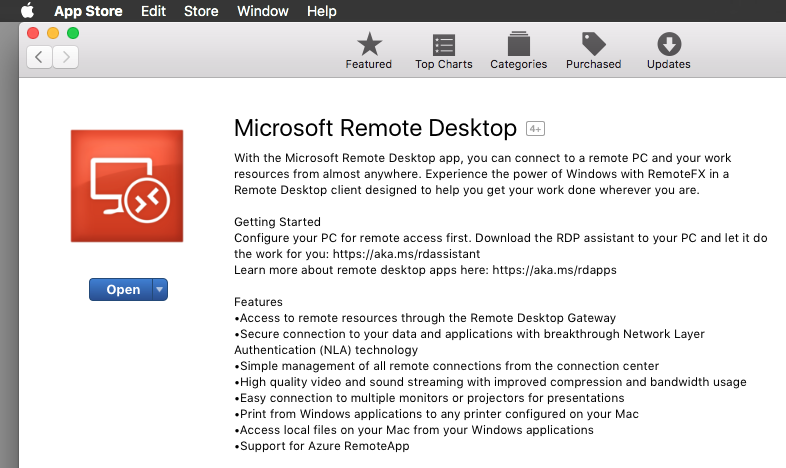
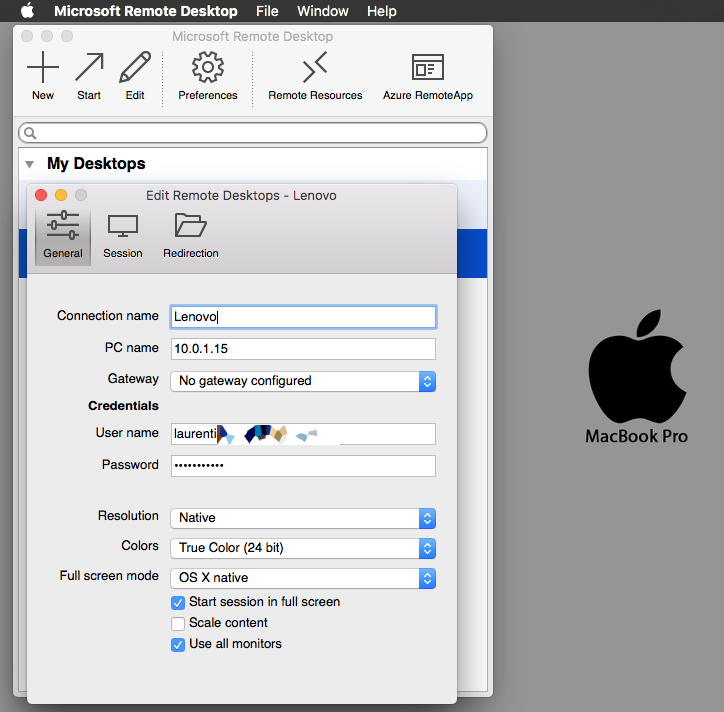
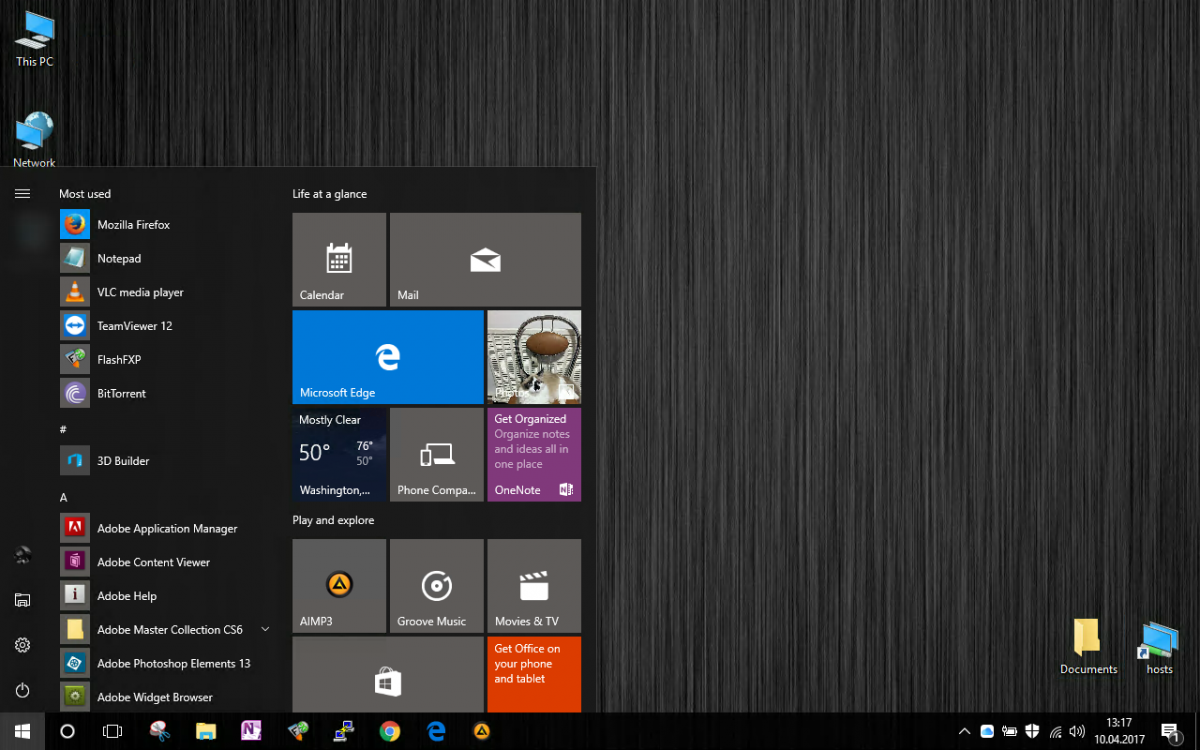
Jeg bruker den analoge LiteManager for att fjärrövervaka datamaskinen på jobbet, for Priset på lisensen er mindre än Teamviewer, som jeg bruker hemma. Det är trots allt betalt för kommersiellt bruk och gratis hemma. Jag tror act jag inte misstar mig.
Ja, det är en bra alternativ for TeamViewer. Du har rätt. Således arbetade jag med TeamViewer, jag använde den for att hantera flera deaer, og “misstänkt för kommersiell bruk” visade mig. Stift!
(Automatisk oversatt)