En av de store endringene Windows 8 er Task managerSom kom sammen med en ny design og mange Nye nettsteder har til Task Manager i systemer Windows forrige.
Hovedgrensesnittet av oppgavelederen i Windows 8 er en ekstremt enkel og veldig lett å forstå, med den vanlige knappen Avslutt oppgave å fullføre programmer, men her er de enkle verktøy.
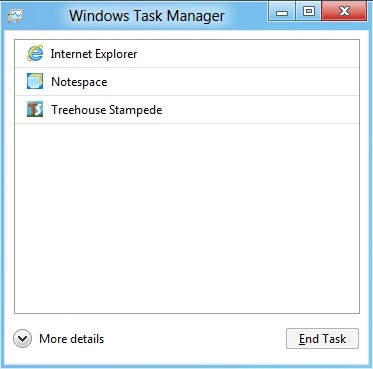
Et klikk på linken Finn ut mer skjermer Task Manager detaljertHvor den første kategorien, prosesser og applikasjoner er oppført separat og vises også forbruk av CPU, Minne si de disk, Og bruker nettverket (nettverksbruk).

Ytelse-kategorien helt forandret utseendet til Windows 7og grafer er lett å lese og lett forstås av alle brukere.
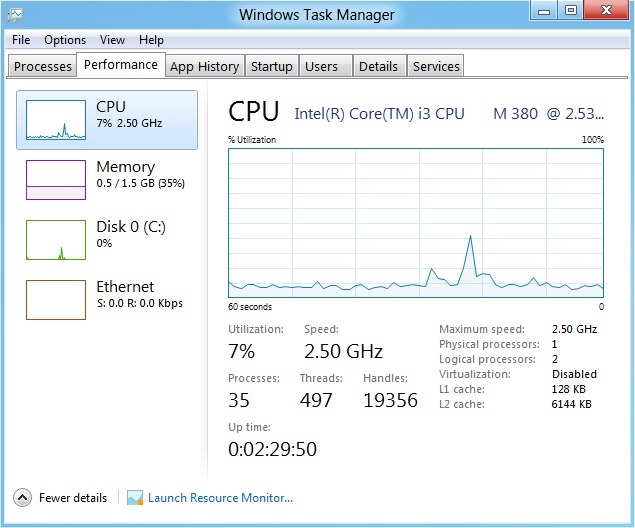
En nye tillegg av oppgavelederen i Windows 8 er det ikke App fanen som viser Totalt bruke programmer fra operativsystemet, Men det kan være tilbakestille for så mange ganger som nødvendig.
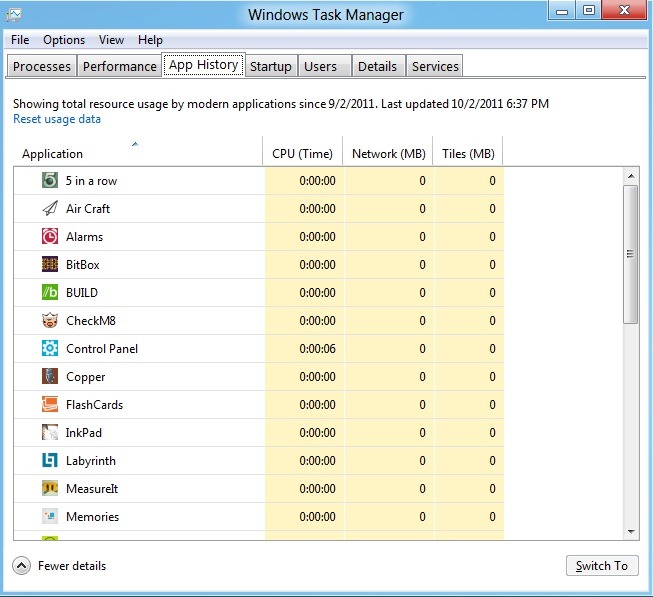
Tab Oppstart, oppført separat i systemene Windows forrige (in msconfig), ble integrert i Task Manager i Windows 8 og viser programmer satt til å starte når operativsystemet (Dette kan alltid være off eller aktivere Brukere).
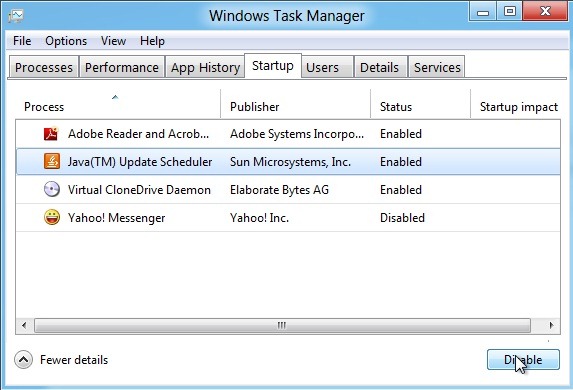
Med faner brukere si Tjenester er allerede kjent med tidligere versjoner av Task Manager, selv om utseendet er litt annerledes, og kategorien Detaljer veldig mye som kategorien Trials samme tidligere versjoner av verktøyet.
Som konklusjon, Oppgavebehandling fra Windows 8 er det ikke forbedret utseende og funksjonalitetMed brukervennlig grensesnitt og nye funksjoner som forventes å være i stand til lettere kontrollere visse funksjonene i operativsystemet.
STEALTH SETTINGS - Den nye oppgavebehandling i windows 8