Hvis du avslutter XP i favør av Windows 7 men "svømme" i nostalgi for gamle OSDu har to alternativer på hånden for å unngå "drukne" i for mye "svømte" :). Den første vil være å velge en dual-boot Windows 7/XP (eller XP/Windows 7...) og andre, anbefalt av oss, er å installere Windows XP Mode in Windows 7 (to av de største fordelene består i det faktum at du trenger ikke å starte PC-en på nytt for å endre systemene heller trenger ikke å dele harddisker mellom de to OS).
Hvordan vi kan løpe Windows XP Mode pe Windows 7 Home Premium eller datamaskiner uten maskinvarevirtualisering
Windows XP Mode kan installeres selv på datamaskiner som ikke har maskinvare virtualisering eller versjoner Hjem PremiumMen de kan ikke kjøre Virtual PC. VMware Player er en gratis program (Men det kan lastes ned må registrere seg på det offisielle nettstedet. Eller, hvis du ønsker å unngå registrering, prøv torrents) som lar deg løpe Windows XP Mode på systemet Windows 7 (uavhengig av versjon) eller på datamaskinene dine som mangler virtualiseringsmaskinvare.
* Trinn 1.
For startere må last ned og installer Windows XP Mode.

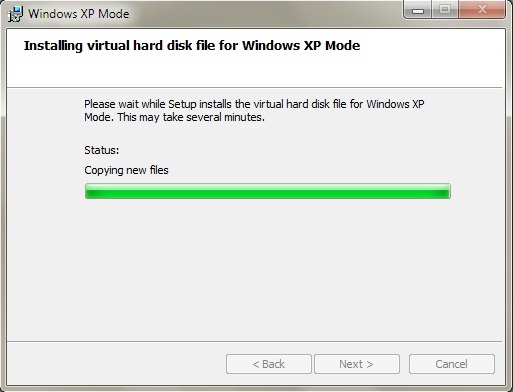
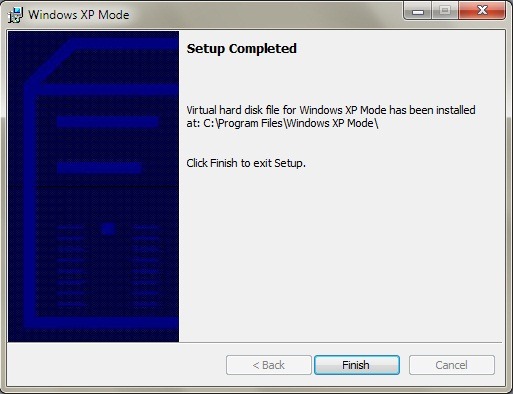
Deretter laste ned og installere VMware Player.

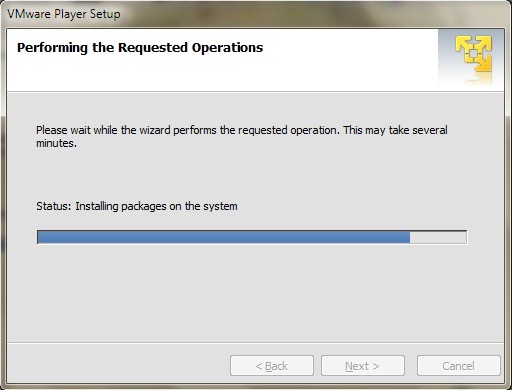
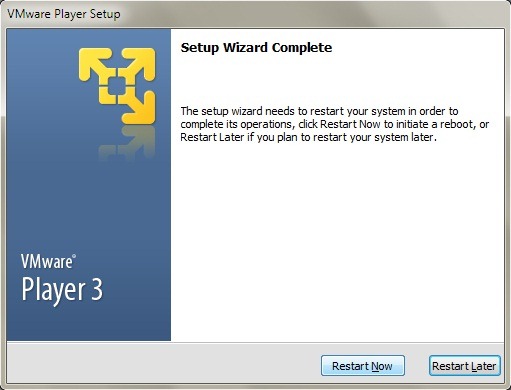
* Trinn 2.
Importer Windows XP Mode virtuelle MacHine i VMware Player (klikk på filet i VMware Player, og velg Import Windows XP Mode VM fra menyen).
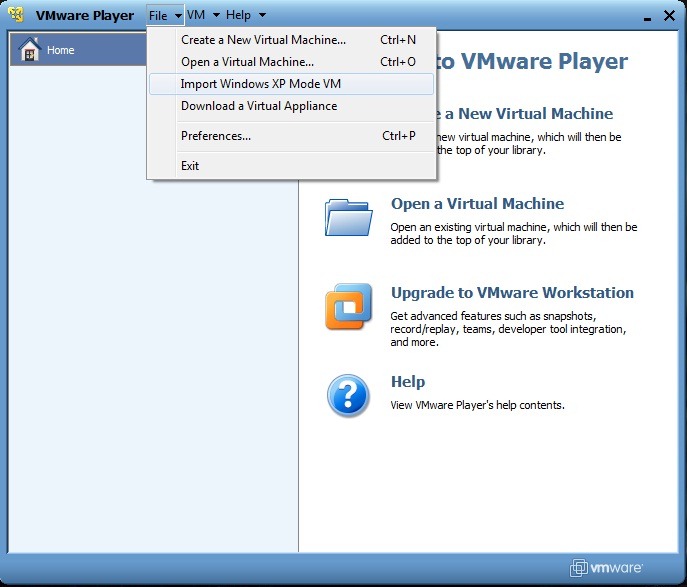
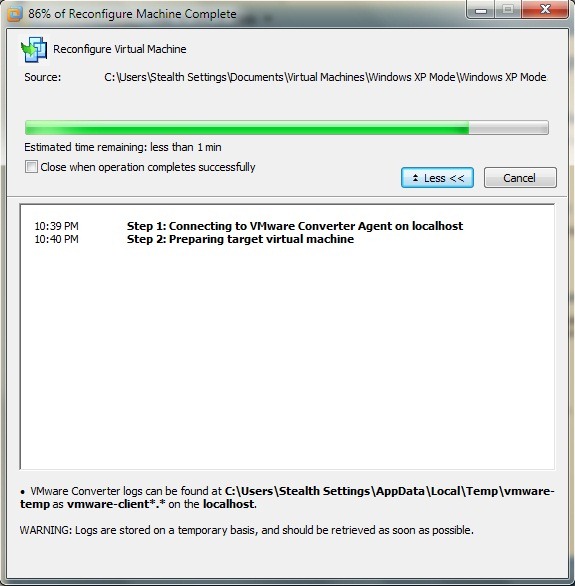
rekonfigurere Windows XP Mode (konvertering til VMware Player-format) kan ta flere minutter, så du må være tålmodig. Når dette er fullført, vil du kunne se XP-alternativet Mode VM i VMware Player. Klikk på Spill virtuelt macHine å kjøre XP setup.
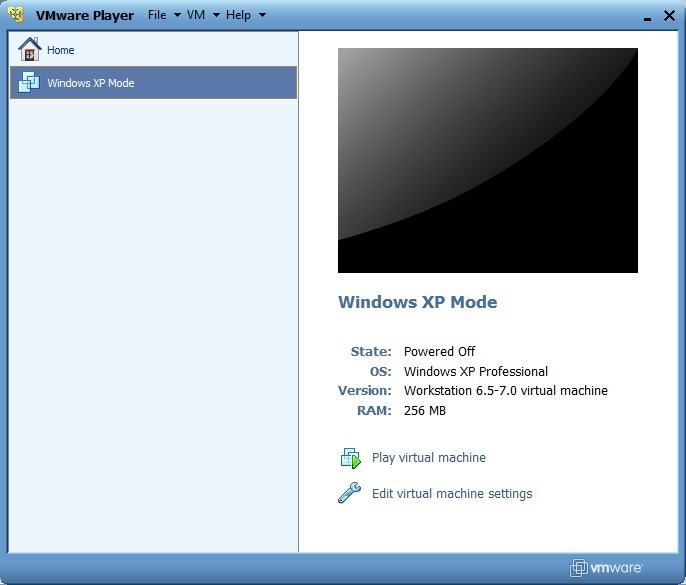
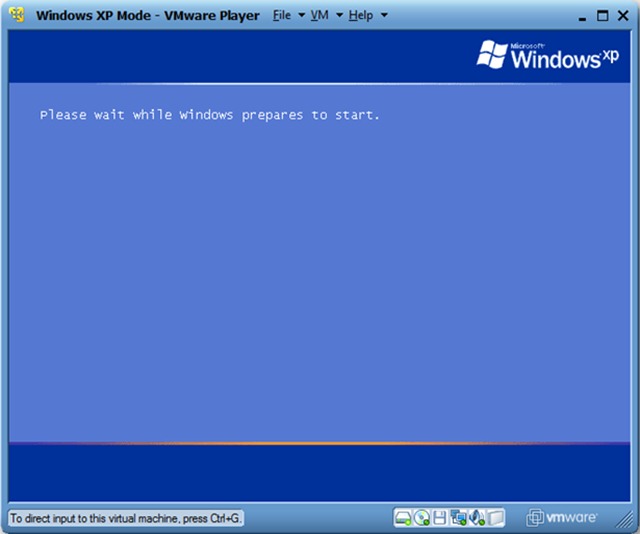
Mens du viser oppsettet skjermen, vil du bli bedt om å downloadeti og oppdatere WMware Tools, nødvendig for integrering Windows XP Mode in Windows 7.
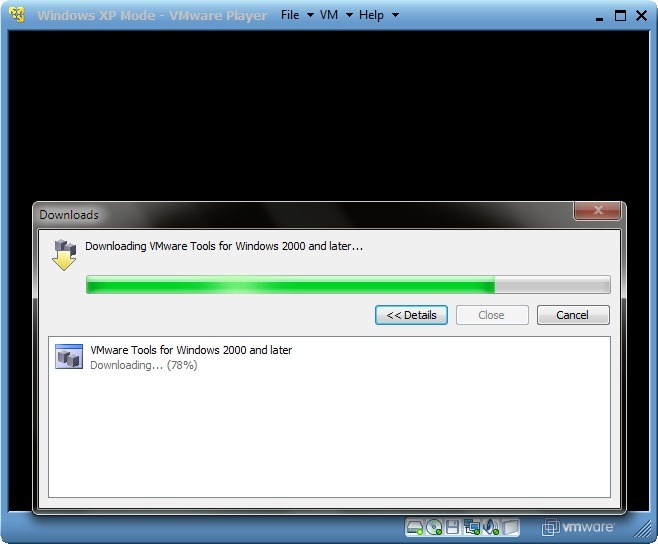
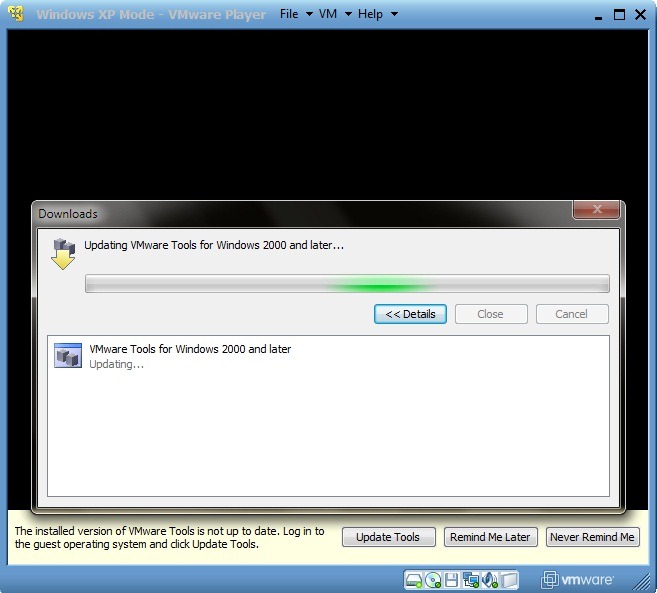
* Trinn 3.
Selv kjører setup må gjøre noen innstillinger i henhold til dine preferanser og plassering. Slik starter velger "Jeg godtar avtalen" og klikk på neste. Deretter velger du innstillinger for språk / region og tastatur.
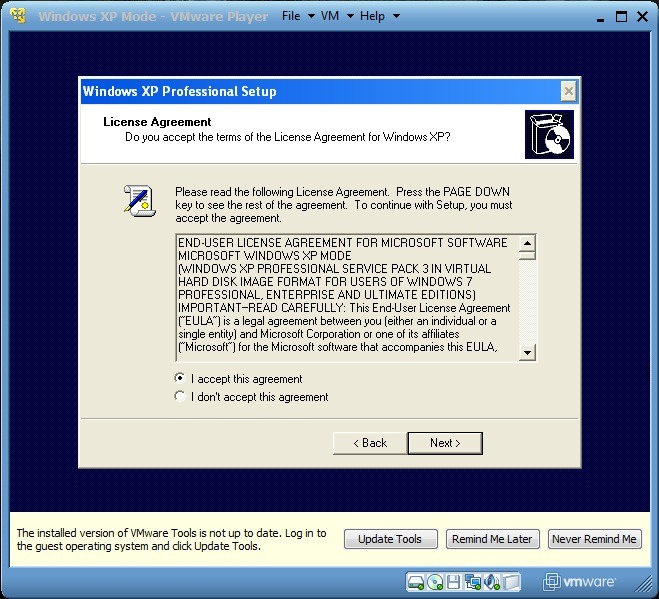
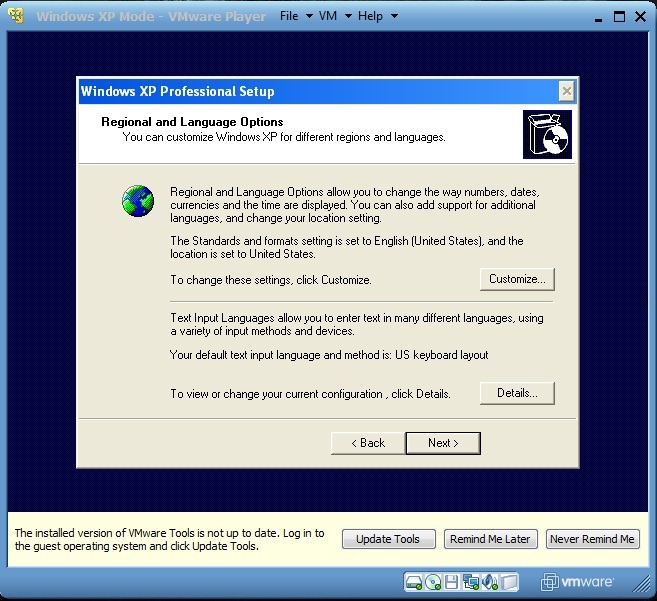
Velg et navn XP Mode VM og, eventuelt, en administrativt passord (Ikke nødvendig å fylle ut passord-feltene. Fyll Men hvis du, ta vare Skriv ned passordet, eller velge noe som du kan huske, fordi du ikke vil få tilgang til XP Mode uten det passordet. Å la passordfeltene stå tomme gir tilgang til XP Mode til enhver bruker med tilgang til Windows 7). Velg deretter klokkeslett og dato hvor du er og tidssone (Tidssone).
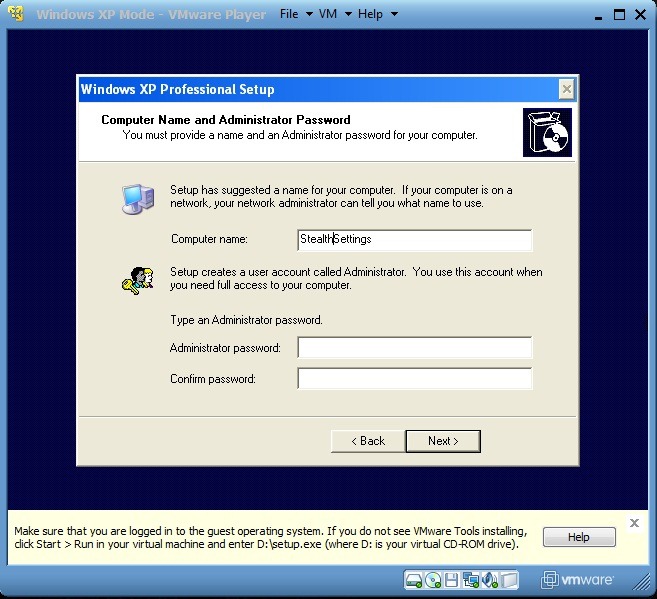
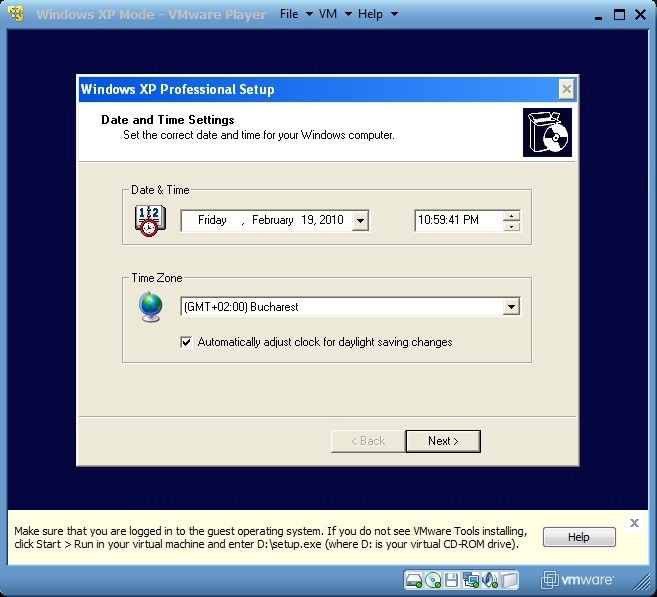
Etter å ha fullført innstillingene / endringene, Windows XP Mode VM-en vil bli startet på nytt (hovedoperativsystem, Windows 7, den vil ikke bli startet på nytt, slapp av! :P).
* Trinn 4.
Etter omstart velger du innstillingene for updatesystem. Mest sannsynlig vil du bli syltetøy en pop-up (Veiviser for ny maskinvare) som vil be deg om å se ny maskinvare eller nye stasjoner. Siden VMware Tools inneholder alt du trenger, er det best å klikke på Kansellere.

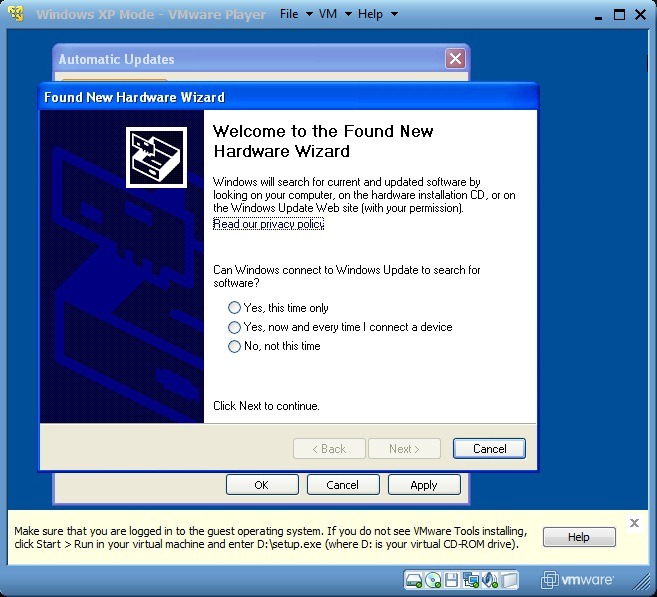
Etter en ny omstart må du installere VMware Tools. Gå til min datamaskin (i XP Mode klikk på Start og velg min datamaskin) Deretter dobbeltklikker du på VmWare Tools (D :) og kjøre installEr vises. etter at VMware-verktøyene er installert, XP Mode den vil starte på nytt.
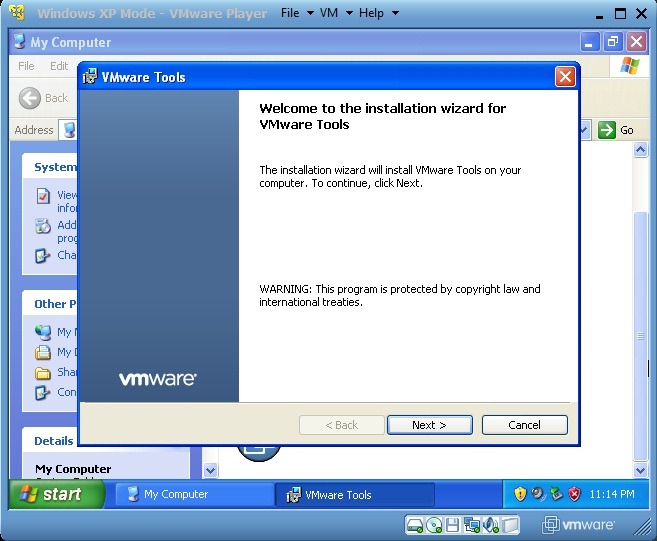
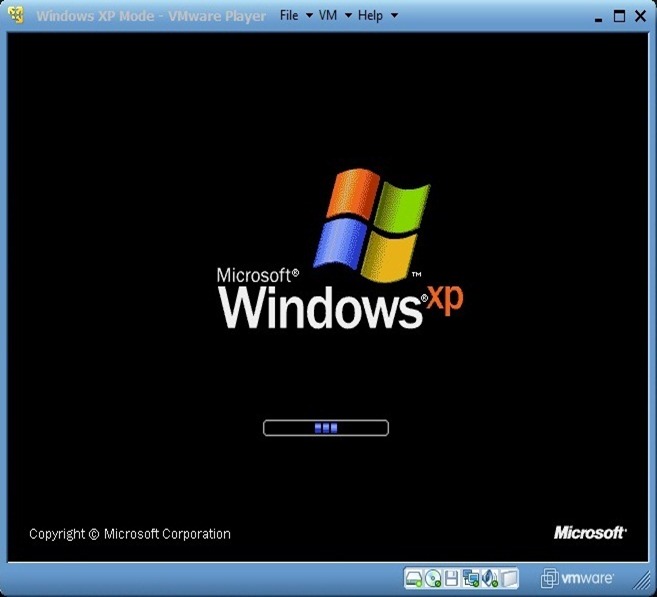
* Trinn 5.
Integrasjon Windows XP Mode in Windows 7 gir en stor fordel for brukere som har valgt å bruke disse to systemene sammen: du kan kjøre programmer kompatible med XP eller med Windows 7, du kan gi kopier / lim fra ett system til et annet, kan du lagre filer på begge systemer i samme mappe, eller du kan åpne filer i samme mappe i begge systemene.
Å integrere Windows XP Mode in Windows 7 klikk på VM og velg Enter Enhet fra menyen. Hvis du vil avbryte, klikk på Det Unity I VMware Player (ved å slå av VMware Player, lukker du også) Windows XP Mode).
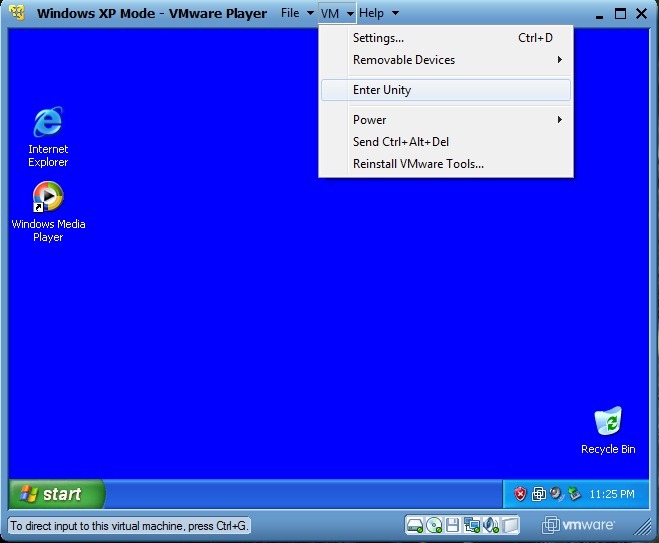
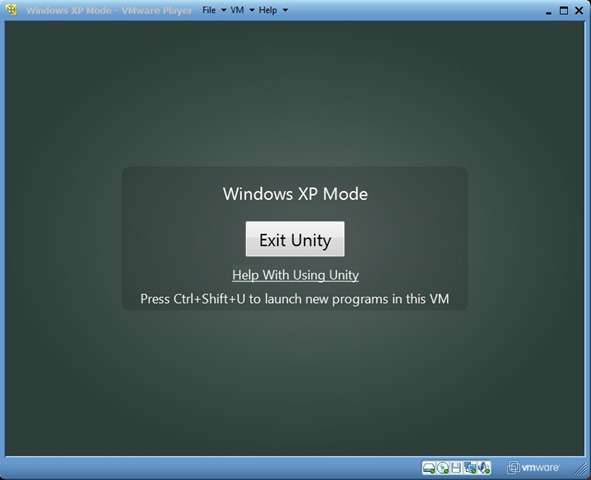
Å få tilgang til Windows XP Start Menu etter integrering i Windows 7, er det nok å passere med musen (mer presist markør mus) over Start-knappen på Windows 7. En ny knapp, Windows XP Mode, vises over den. Klikk på denne også XP Start Menu vises.
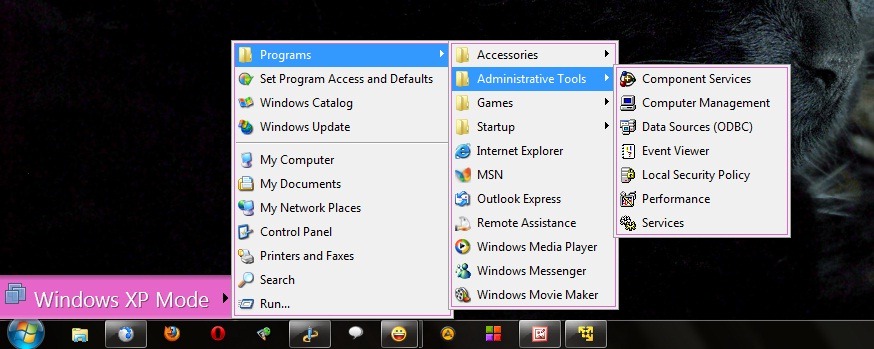
* Trinn 6.
For å lagre filer åpnet/opprettet i XP Mode i Dokumenter i Windows 7 Følg instruksjonene:
- Klikk på VM og velg Settings. Gå til fanen Options og klikk på delt Folders. I den høyre ruten velger Alltid aktivert, Sjekk Merk som en nettverksstasjon i Windows gjester klikk deretter på Add... høyre hjørne. Dette vil åpne Add Delt mappe Wizard: Klikk på neste deretter Søk og velg mappen du vil dele fra listen som vises glemme (det anbefales å velge mappen dokumenter. I mitt tilfelle valgte jeg mappen Stealth Settings med alle dens undermapper - standard og dokumenter). Sjekk Aktiver denne andelenDeretter klikker du på Finish. Vinduet Settings klikk på OK.
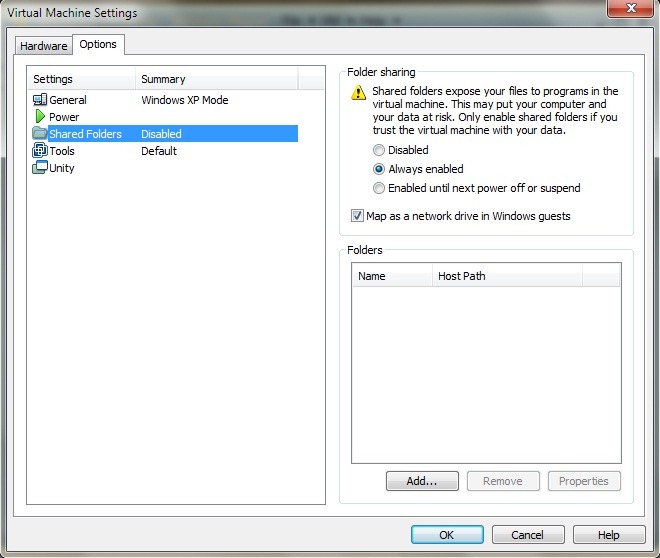
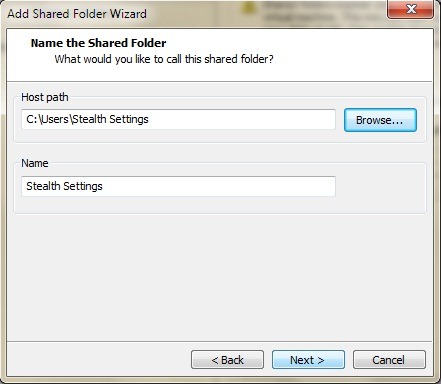

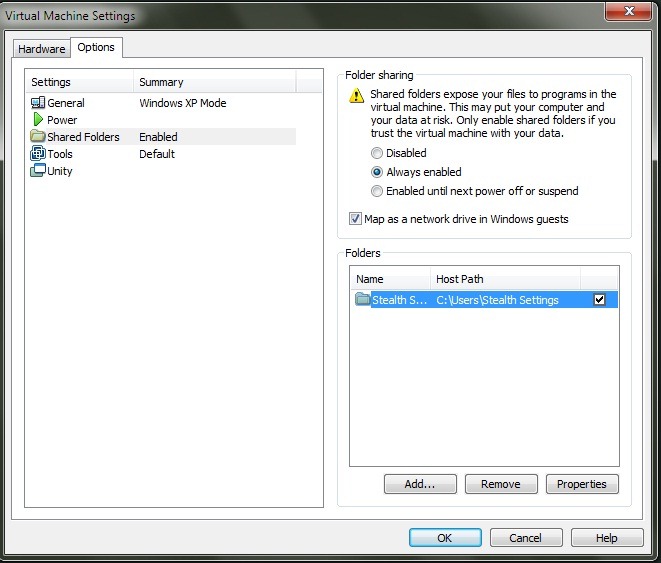
- åpen Start Menu i XP Mode og høyreklikk på Mine dokumenter. I menyen som vises velg Eiendommer. I kategorien Target klikk på Flytte ... Klikk for å velge det første målet på min datamaskin (For å utvide), og deretter kjøre delt folders på “vmware-host” (Z :) og velg mappen dokumenter (i mitt tilfelle åpnet jeg mappen Stealth Settings og deretter valgte jeg mappen Dokumenter). klikk OK.
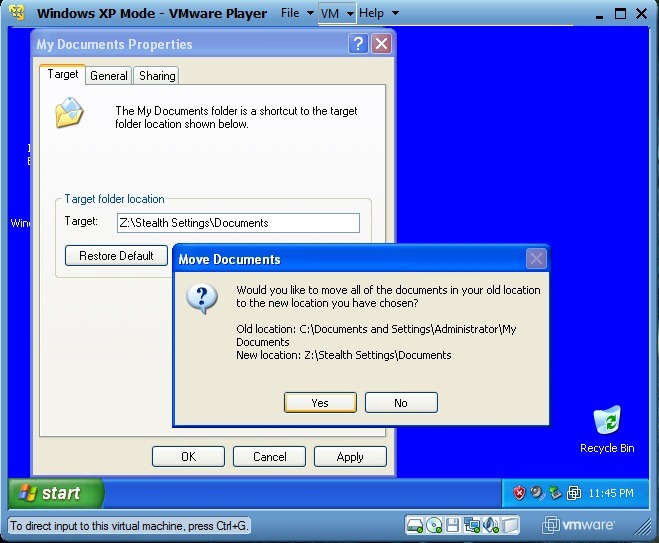
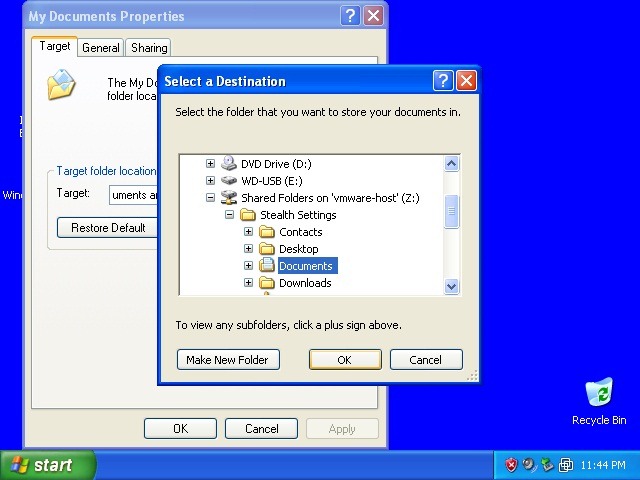
- For å sikre at du har alle dokumentene fra XP Mode in Windows 7, Klikk på Ja i bekreftelsesvinduet som vises på skjermen.
Etter å ha utført disse innstillingene, hvor mange ganger vil du lagre en fil i XP Mode, vil den bli lagret i Dokumenter i Windows 7. Du kan gjenta instruksjonene ovenfor for en mappe du vil (f.eks Mine bilder, Eller til og med bruker-mappen)
* Trinn 7.
Når du kobler en USB-pinne eller Ekstern HDD på datamaskinen vil VMware Player informere deg om at du har muligheten til å koble den enheten til XP Mode. For å gjøre det mulig å koble til eksterne HDD-er eller USB-pinner (flyttbare stasjoner) Til Windows XP Mode, Klikk på VMvelg Flyttbare enheterKlikk stasjonen og deretter klikke på Connect (Koble fra verten).
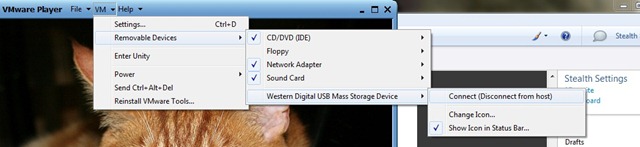
Programmer eller mapper åpnes i XP Mode (når den er integrert i Windows 7) de vil ha, default, grensen og logo VMware Player i den øverste linjen i vinduet. Å kvitte seg med utseendet på "virtualiserte" klikk på VM og velg Settings. I kategorien Options klikk på Enhet og uncheck Vis grenser si Vis merker.

På denne måten åpnes vinduene i XP Mode de vil se nøyaktig ut som åpne vinduer i et operativsystem Windows XP.
Last ned Windows XP Mode fra Microsofts nettsted.
Last ned VMware Player (Krever registrering).