Windows Butikk er en av de viktigste funksjons~~POS=TRUNC Lenker av nye OS Windows 8Gjennom sine brukere kan installere søknader modeRNE datamaskiner, tabletter eller smarttelefoner med Windows 8 gitt. Men svært få brukere vet hvor de er installert eller lagret søknader moderne i systemet. Og mest sannsynlig er det nok folk som vil endre installasjonsstedet dem fra systempartisjonen i en annen partisjon til spare plass.
Hvordan får vi tilgang til stedet der applikasjonene er installert moderne inn Windows 8?
Misligholdt, Windows 8 butikker applikasjoner moderne installert fra Windows Lagre i mappen WindowsApps fra program FilesMen det er skjult, og brukere som ønsker å se denne mappen, må du velge Show hidden filer, folders og kjører i kategorien Se in Folder Options (Hvis du vil åpne Folder Options Klikk på fanen Vis> Options > Endre folders og søk options).
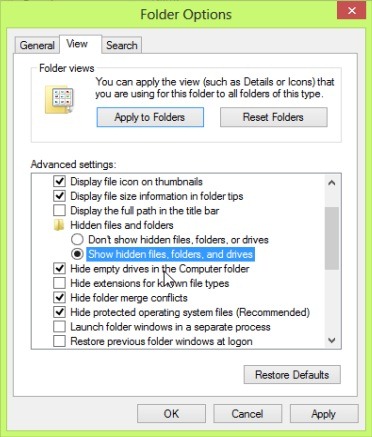
Også, for å få tilgang til denne mappen (WindowsApps), Brukere må først chown det (ta eierskap), Eller de vil bli møtt av feilmeldingen "Du har blitt nektet tilgang til denne mappen. For å få tilgang til denne mappen må du bruke kategorien Sikkerhet. "
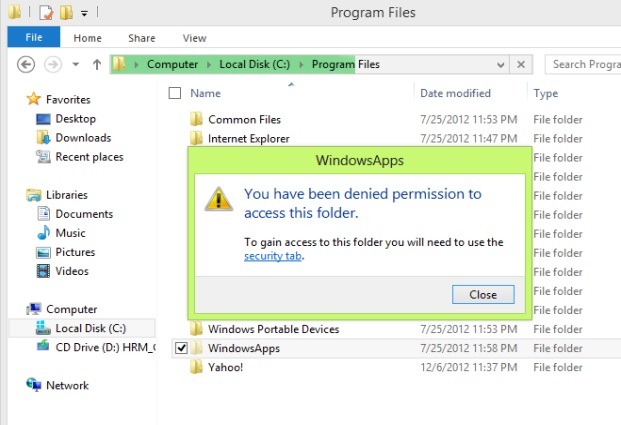
Etter at de overtar mappen WindowsApper, brukere vil kunne se henholdsvis innholdet undermapper inneholder applikasjonsfiler modeRNE, Og også vil finne hvor mye plass de opptar på hardt-disk.
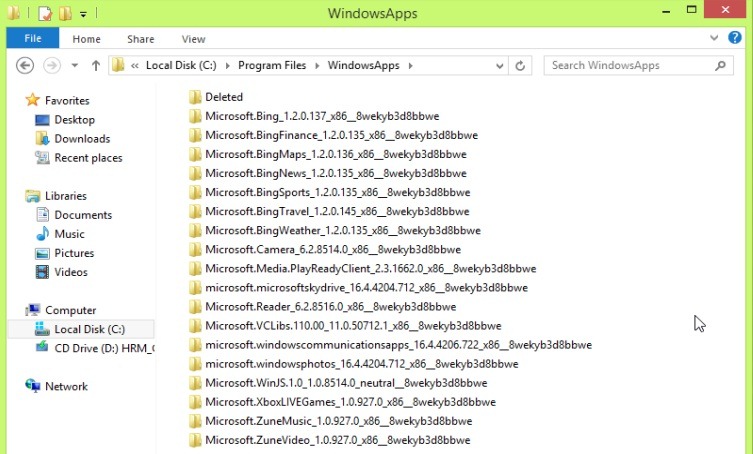
Hvordan kan vi endre installasjonsplasseringen for applikasjoner moderne inn Windows 8?
Hvis du ønsker å endre programinstallasjonsmappen modeRNE in Windows 8Eller for å spare plass på systempartisjonen eller mappe for å få tilgang til uten endre sikkerhetsinnstillingeneDu har å gjøre endringer i Windows registret.
- åpen register~~POS=TRUNC (Type: Windows + R å åpne KjørOg velg deretter regedit og klikk på OK)
- bla gjennom Hkey_local_MACHINE \ PROGRAMVARE \ Microsoft \Windows\ Currentversion \ appx
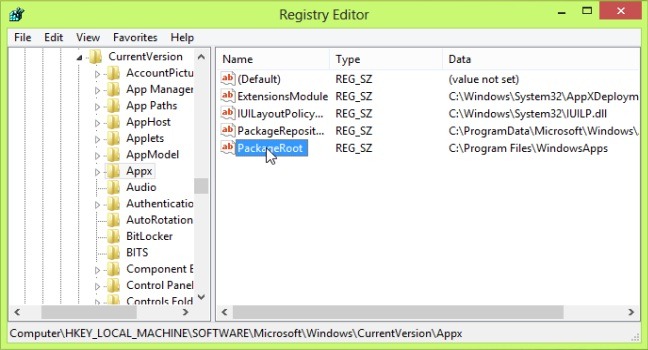
- i ruten til høyre, vil du se inngangen String PackageRoot, hvis verdier er stedet default for å installere applikasjoner moderne (C: \ Program Files \WindowsApps)
- for å endre plassering default å installere applikasjoner fra Windows Lagre, må du først nøkkelen om å endre appx (Venstre panel), deretter endre inngangsverdien PackageRoot i tilpasset plassering der du vil at applikasjonene skal installeres moderne (f.eks D: \WindowsApps).
- Høyreklikk på nøkkelen Appx og velg Tillatelser menyen vises
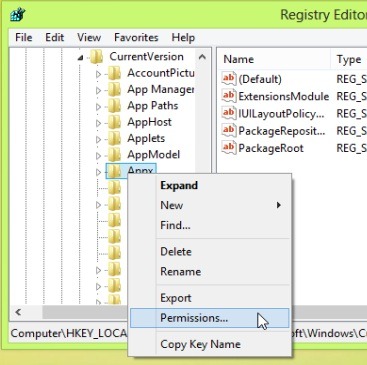
- i det åpne vinduet klikker du på Avansert
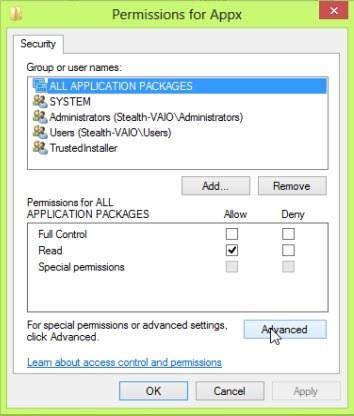
- Klikk på linken Endring rett Eier: PåliteligInstaller
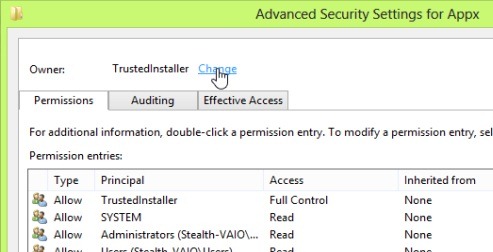
- in Velg bruker eller gruppe Skriv inn ditt brukernavn (hvis du ikke vet, kan du klikke på Avansert> Finn nåDeretter velger du ønsket bruker fra listen som vises) og klikk på OK.
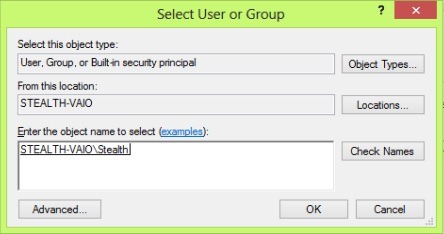
- Tillatelser vinduet, velg brukeren gjorde eieren, kryss av i boksen nedenfor Allow i lov Full kontroll og klikk på OK.
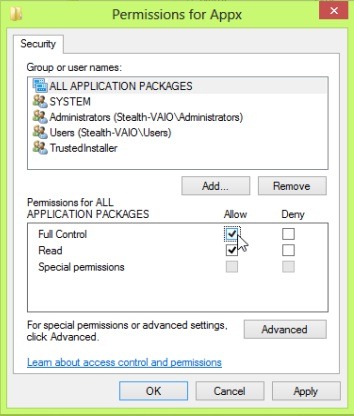
- etter at du har tatt kontroll nøkkelen Appx, Endre inngangsverdien String PackageRoot (Høyreklikk på den og velg endre) å endre installasjonsplasseringen default programmer modern.
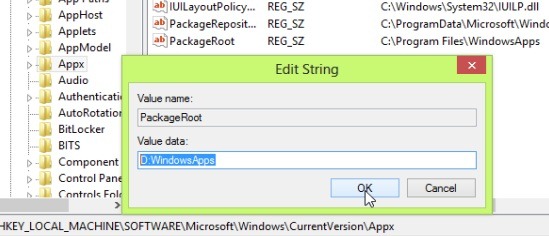
- deretter lukke Windows registret si start systemet på nytt for at endringen skal tre i kraft. Etter omstart, søknader modeRNE Installert Windows Butikk vil bli installert i ny plassering valgt
Merk: Før du gjør endringen til Windows Register, det anbefales å avinstallere begge applikasjonene moderne innebygget, samt tredjeparts installert fra Windows Lagre, ellers vil de ikke lenger kunne oppdateres og vil vise feilmeldinger.
STEALTH SETTINGS - Hvordan forandre default installasjonssted for modern apper inn Windows 8