I denne opplæringen lærer du å jobbe med AutoFit-funksjonen i Excel. Hvordan endre kolonner og rader. Hva du trenger å vite om AutoFit-funksjonen i Excel.
Selv Microsoft Office Excel brukes i svært stor skala, de fleste av dem som bruker det vet ikke bare grunnleggende funksjoner derav. Blant dem som Excel-brukere ikke veldig avansert og som daglig mister dyrebar tid manual justerings forskjellige filer som er opprettet med denne programvaren, håper vi at vi kan arbeide enklere gjøre dem oppmerksomme med funksjon AutoFit.
Innhold
Hva du trenger å vite om AutoFit-funksjonen i Excel
Når vi opprettet tabeller i Excel, avhengig av dataene vi legger inn i cellene deres, må vi justere bredde og høyde for deres informasjon skal være synlige og lett forstås av dem som ba om (eller de som er "for": D), disse tabellene. Vanligvis justering tabeller "pappa" mer tid enn "fylle" sin informasjon. Den enkleste måten å unngå dette og for å spare tid (og nerver) bruker AutoFit funksjon (som – dessverre – en svært stor del av Excel-brukere ikke har hørt). Denne funksjonen (som du lett kan forestille deg), endre automatisk høyden på radene og bredden på kolonnene i MS Excel så nå utviklet tabeller eller filer vil ikke lenger være et ork for de som finner AutoFit før de tapte flere minutter bare for å justere dem.
Før du bruker AutoFit funksjon bør imidlertid huske på noen viktige ting:
- Det er grenser for hvor stor eller liten kan gjøre kolonner og rader med office Excel. Grense bredden på en kolonne er 225 tegn (Sammenlignet med 8.43 hva er verdien default) og høydegrensen på en rad er 545 piksler (Fra 20 piksler).
- endre font, Av sin størrelse, eller bruk av funksjoner som pin eller kursiv reduserer antall tegn som kan gå inn i en celle
- kolonner med en breddeverdi lik 0 vises ikke i Excel-arket. Det samme gjelder for rader med høydeverdi = 0 (tilsvarer bruk av funksjonen Gjemme seg)
Hvordan kan vi få tilgang til AutoFit-funksjonen i MS Excel
Når vi skriver inn en celle flere tegn enn verdien tillater default av en kolonne, Excel tillater utvidelse av informasjonen som er lagt inn i de tilstøtende kolonnene (Umiddelbart etter den måneden de ble lagt inn).
For å unngå dette må vi justere bredden på cellene slik at all informasjon som er innenfor en enkelt celle. Selvfølgelig, kan justeringen gjøres meget enkel og manuell, men hvis det er nødvendig å opprette en tabell som må skrives andre typer informasjon - åpenbart på forskjellige linjer - justere individuelle celler blir irriterende.
til automatisk justere kolonnebredden må du først velge cellen som inneholder den informasjonen vi ønsker å justere lengden på kolonnen,
klikk deretter på fanen øverst i Excel-arket Home > Format og velg AutoFit Column Width. Kolonnen vil bli umiddelbart justert i henhold til hvert tegn inneholder informasjon skrevet inn i cellen.
Hvis du senere bestemmer deg for uansett grunn til gå tilbake til verdi default av kolonnen, Går hele dannet og klikk på Kolonnebredde, og skriv deretter inn verdien default (8.43) og klikk OK Default Bredde ikke endre bredden på kolonnen i det defaultmen endre verdien default bredden på en kolonne (for eksempel endre verdien default av en kolonne på 8.43 i en hvilken som helst annen verdi, for eksempel 43.8 osv.).
gitt at Excel endrer automatisk høyden på cellene på rad avhengig av skriftstørrelsenfunksjon AutoFit Row Height det er ikke en av stor betydning som det er AutoFit Column Width.
Men i noen tilfeller - som noen ganger skjer når vi gir copy/paste informasjon skrevet med en skrift som er større enn default - justeringen gjøres ikke automatisk, og det er nødvendig å bruke funksjonen til AutoFit for å endre høyden av raden.
Merk: Selv om Excel kan virke for rigid eller til og med kjedelig i noen tilfeller, er det greit å huske at det drar nytte av noen veldig interessante funksjoner som kan gjøre bruken av denne programvaren til en enkel og flytende aktivitet.
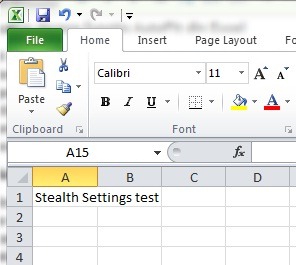
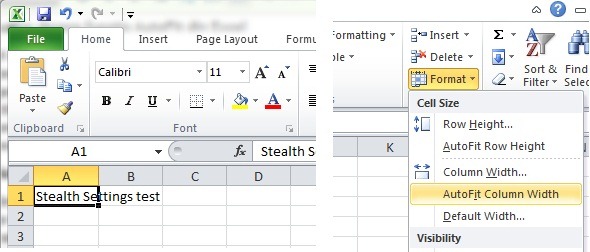
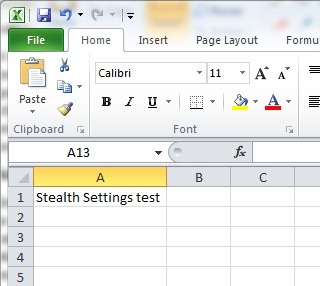
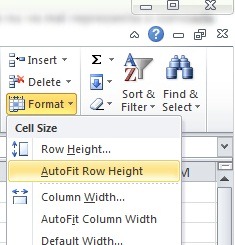
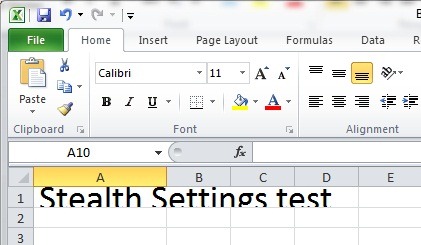
Denne oversettelsen er rett og slett forferdelig.
Vennligst bruk ferdighetene til en menneskelig oversetter som kan fransken sin og, åpenbart, avgangsspråket (sannsynligvis engelsk i dette tilfellet).
Hallo,
Jeg beklager uleiligheten, men det er nesten umulig for meg å ansette en oversetter. Oversettelsene gjøres automatisk av GT, men jeg skal prøve å forbedre kvaliteten, sannsynligvis med AI.