En veiledning om din forståelse der vi viser deg hvordan kan du legge til alternativet Hibernate in Windows 10 Start Menu for å ha rask tilgang til denne hvilemodusen på din PC eller bærbare datamaskin.
Datamaskiner og bærbare datamaskiner kan settes i tre tilstander når vi ikke lenger jobber med dem. "Shut Down"- total nedleggelse,"Sleep” – en delvis stenging med redusert energiforbruk og ”Hibernate”- angi hvilke systemfiler som er aktive og drivere De er plassert i et bilde hard disk før PC eller bærbar PC for å lukke. Dette gjør calaculatorului eller bærbar PC for å starte raskere, og venstre åpne programmer vil starte fra staten der de ble forlatt før dvalemodus. du jobber Photoshop, Excel, Word eller i et annet program og la PCen i dvalemodus når forlot ham. Alt arbeidet ditt vil forbli lagret og vil bli gjenåpnet for å starte programmer.
En meget brukbar sparer strøm og laptop batteristrømregelverket.
Vi vet ikke hvilke grunner Microsoft ikke lagt alternativet dvale~~POS=TRUNC by default la Windows 10 Start Menu. Vi eneste alternativene: Disconnect, Sleep, Shut down si Restart.
alternativ dvalemodus du kan enkelt legge til Start Menu. Med litt oppmerksomhet og følge instruksjonene nedenfor.
Hvordan legge til alternativet Hibernate in Windows 10 Start Menu
1. Åpne Kontrollpanel eller Settings > System > Power & Sleep > klikk på “Additional power settings"
2. I "Additional power settings"Vi klikker på alternativet"Choose what the power button do", På venstre side av listen over alternativer.
3. I neste skjermbilde klikker vi på “Change settings that are currently unavailable"Sjekk deretter alternativet"Hibernate".
Klikk på "Lagre endringer" for å lagre endringene.
Etter dette trinnet alternativet Dvalemodus Det ble lagt inn i Strøm Meny fra Start Menu.
For å fjerne en datamaskin eller bærbar PC fra dvalemodus, trykk på "av / på" -knappen.
For bærbare datamaskiner kan sette dvalemodus og lukking av gass.
På denne måten trenger du ikke lenger å få tilgang til menyen "Power"I Start Menu Å legge bærbar datamaskin i dvalemodus. Alt du trenger å gjøre er å tett klaff. Alle søknader og dokumenter kan åpnes og ufrelste vil være tilgjengelig etter omstart.
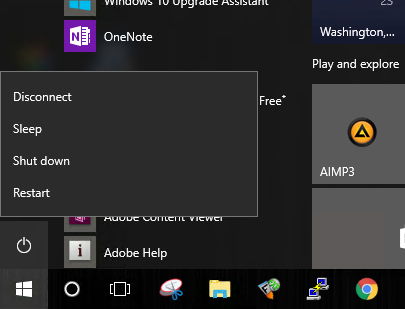
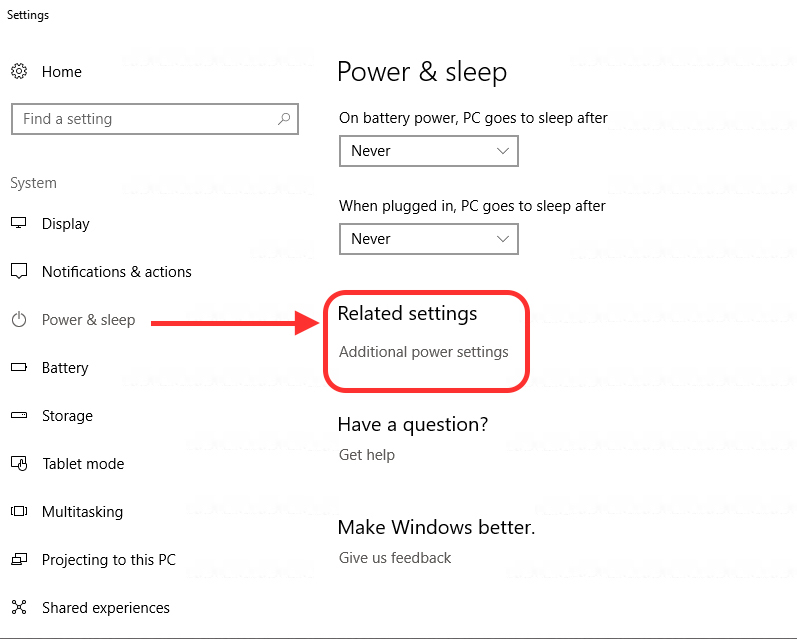
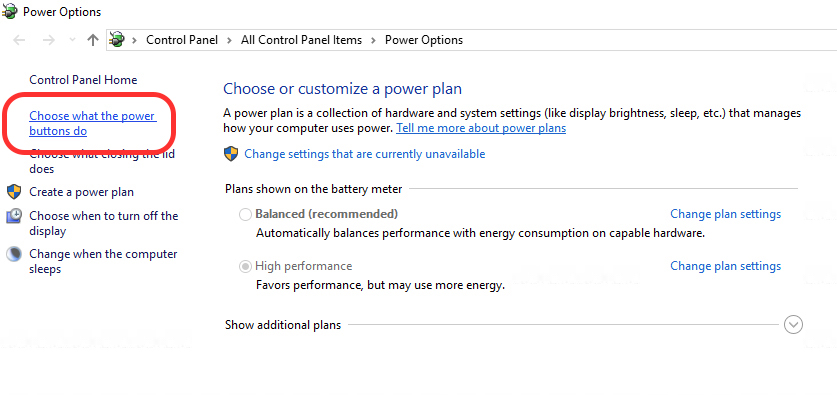
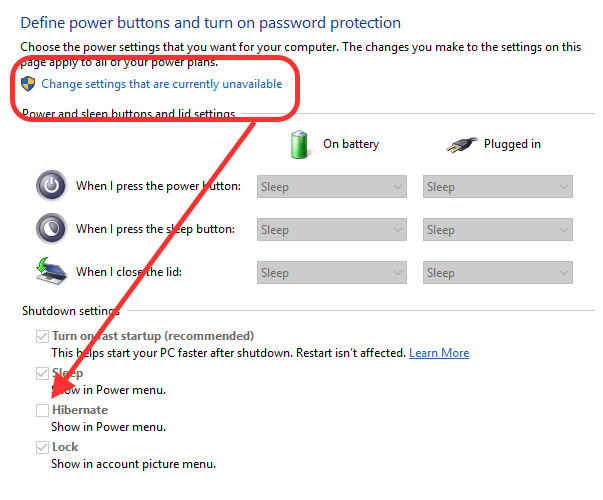
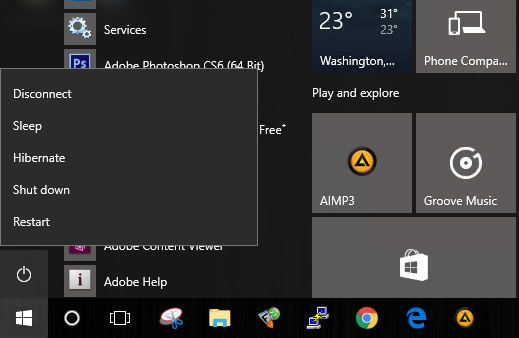
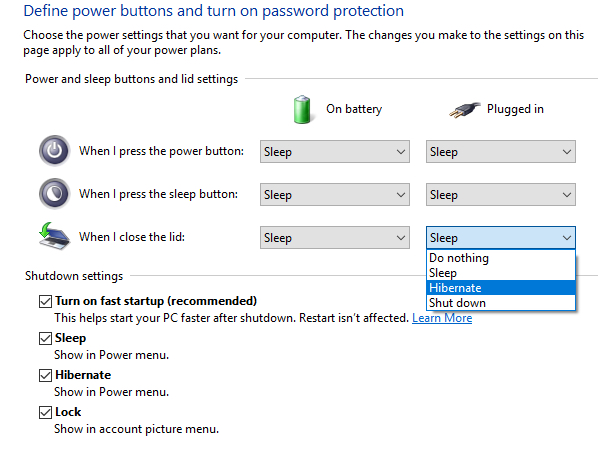
Han følger instruksjonene men har ingen mulighet til hibernar o hibernate por lo tanto no la puedo agregar.
To alternativer vises:
Suspender
låse
Det er en netbook av den positive tilstanden BGH